Instagramビジネスアカウントだけのお客様は以下の姉妹サイトで埋め込みサービスがご利用出来ます。
【https://www.insta-linked.com】Instagramビジネスアカウントだけで埋め込み
【https://www.insta-linked.com】Instagramビジネスアカウントだけで埋め込み
- 1.SNS[Instagram, Facebook]投稿表示の利用方法
- 2.Twitter投稿表示の利用方法 ※サービス中止中
- 3.ハッシュタグ検索表示の利用方法
- 4.レイアウト表示例
- 5.デザイン詳細設定方法 (別ページに移動します。)
- 6.FacebookページIDの確認方法(別ページに移動します。)
- 7.投稿取得エラー時の再認証方法(別ページに移動します。)
1.SNS[Instagram, Facebook]投稿表示の利用方法
1ログインする。
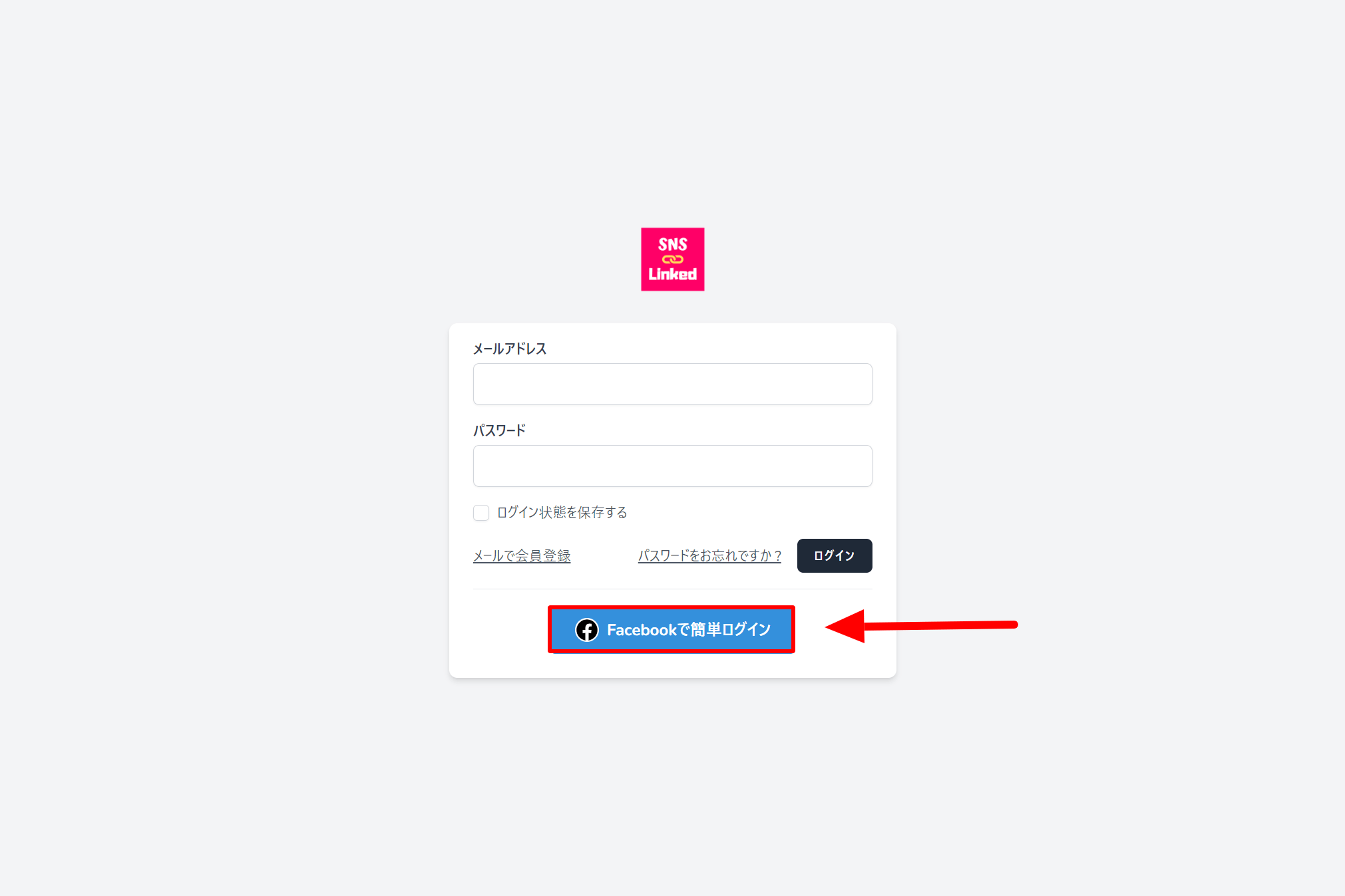
2Facebookログインする。
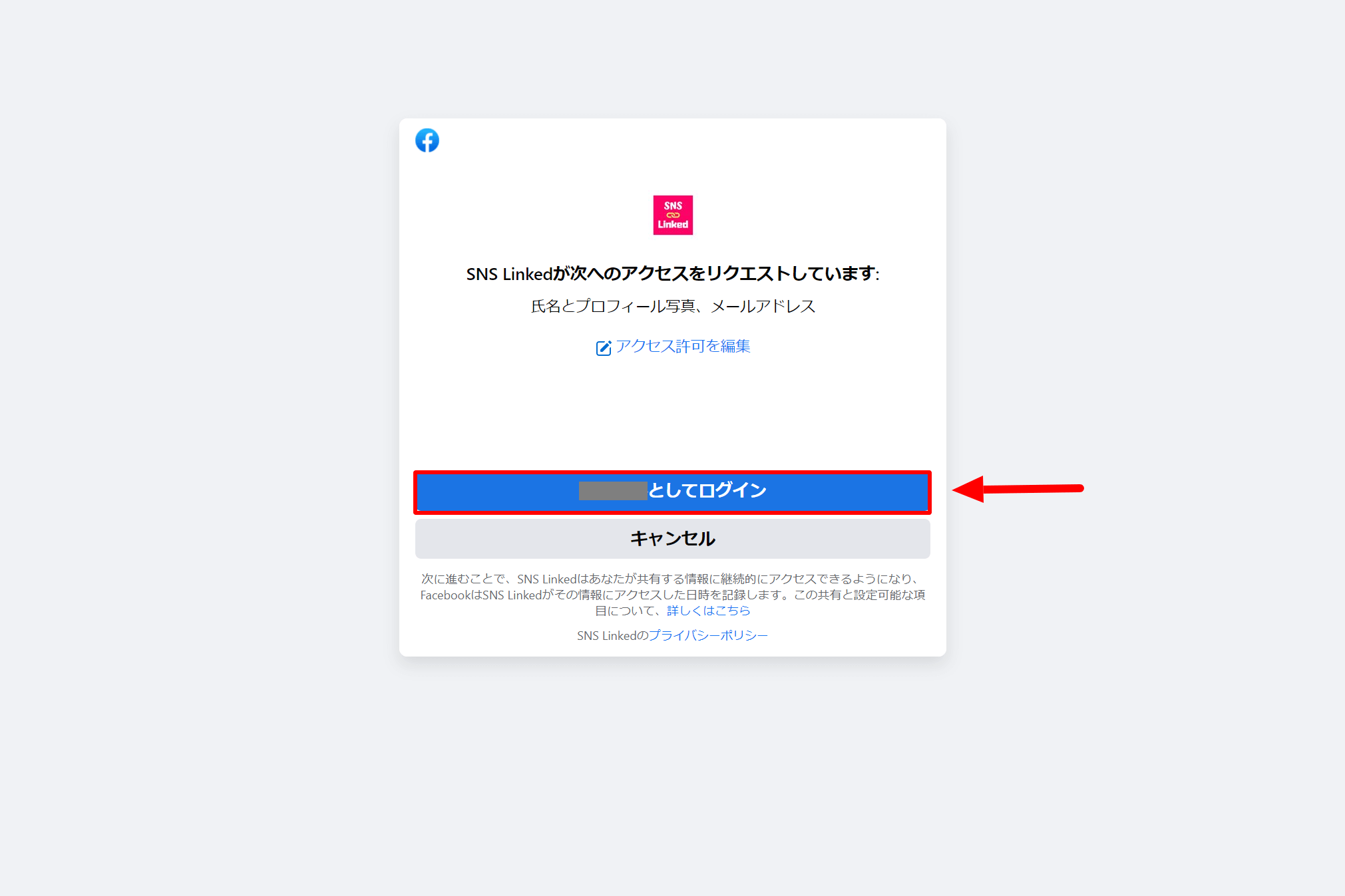
Facebookログインウィンドウが表示されたら、「XXXとしてログイン」ボタンをクリックする。
「アクセス許可を編集」は編集しないでください。編集することでサービスが正しく動作しなくなる可能性があります。
※自分のFacebookではない場合、パソコンから自分のFacebookアカウントで再ログインしてから再度試してください。
3連携するSNSを選択する。
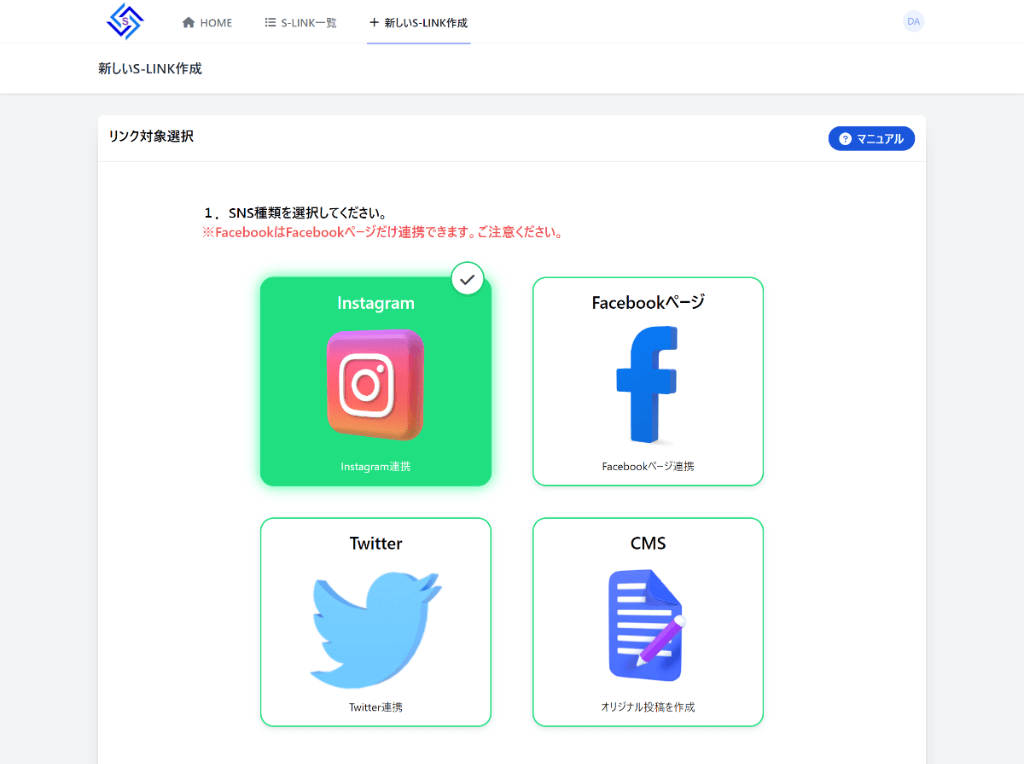
SNS種類「Instagram」、「Facebook」または「CMS」を選択する。
自分が連携したいSNS種類「Instagram」、「Facebook」または「CMS」をクリックする。
※Facebookはビジネスページだけに連携できます。個人Facebookは連携出来ませんのでご注意ください。
※CMSは自分がオリジナル投稿を作成する時、選択ください。
4投稿表示タイプを選択する。
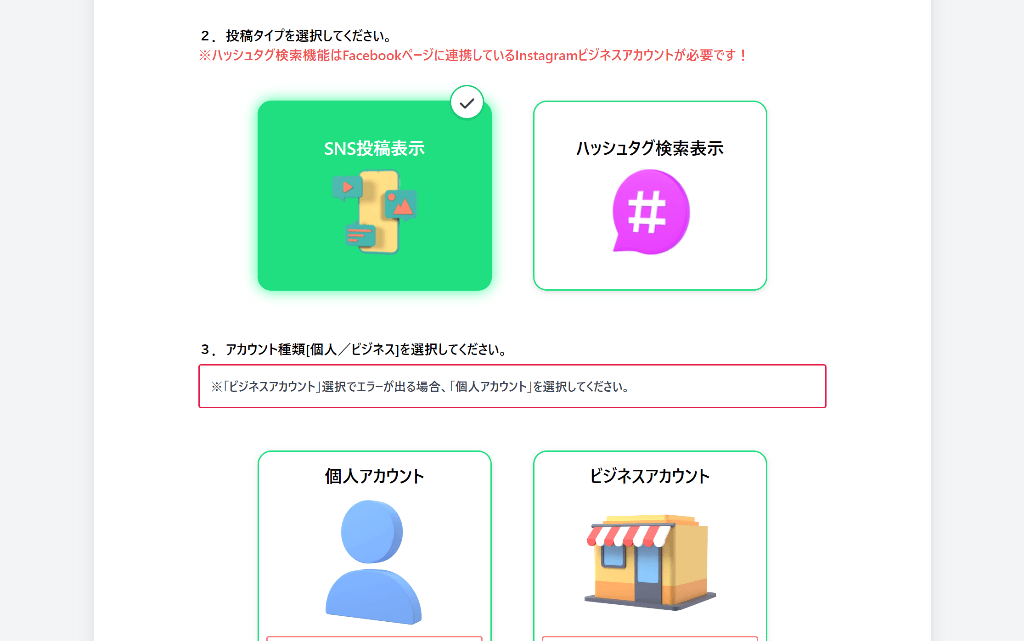
投稿表示タイプ「SNS投稿表示」または「ハッシュタグ検索表示」を選択する。
表示したい投稿タイプ「SNS投稿表示」または「ハッシュタグ検索表示」をクリックする。
自分の投稿だけを表示したい方は「SNS投稿表示」を選択してください。
Instagramからハッシュタグ検索で公開された投稿を表示したい方は「ハッシュタグ検索表示」を選択してください。
※ハッシュタグ検索機能を使う方は、Facebookページに連携されているInstagramビジネスアカウントが必要ですのでご注意ください。
5ビジネスアカウントを選択する。
※Instagram埋め込みサービスをご利用の場合、以下の必須条件が必要です。必須条件を満たさないとサービスが出来ませんのでご注意ください。
※METAビジネスマネージャー利用の場合、チェックボックスにチェックを入れてFacebookページIDを入力してください。
※METAビジネスマネージャー利用の場合、チェックボックスにチェックを入れてFacebookページIDを入力してください。
■ 必須条件
1.Instagram個人アカウントをビジネスアカウントに切り替え
2.InstagramビジネスアカウントをFacebookページへ連携
※Instagramビジネスアカウントだけで埋め込み処理をご希望するお客様は以下をご参照ください。
1.Instagram個人アカウントをビジネスアカウントに切り替え
2.InstagramビジネスアカウントをFacebookページへ連携
※Instagramビジネスアカウントだけで埋め込み処理をご希望するお客様は以下をご参照ください。
Instagramビジネスアカウントだけのお客様は以下の姉妹サイトで埋め込みサービスがご利用出来ます。
【https://www.insta-linked.com】Instagramビジネスアカウントだけで埋め込み
【https://www.insta-linked.com】Instagramビジネスアカウントだけで埋め込み
5-1
通常の場合
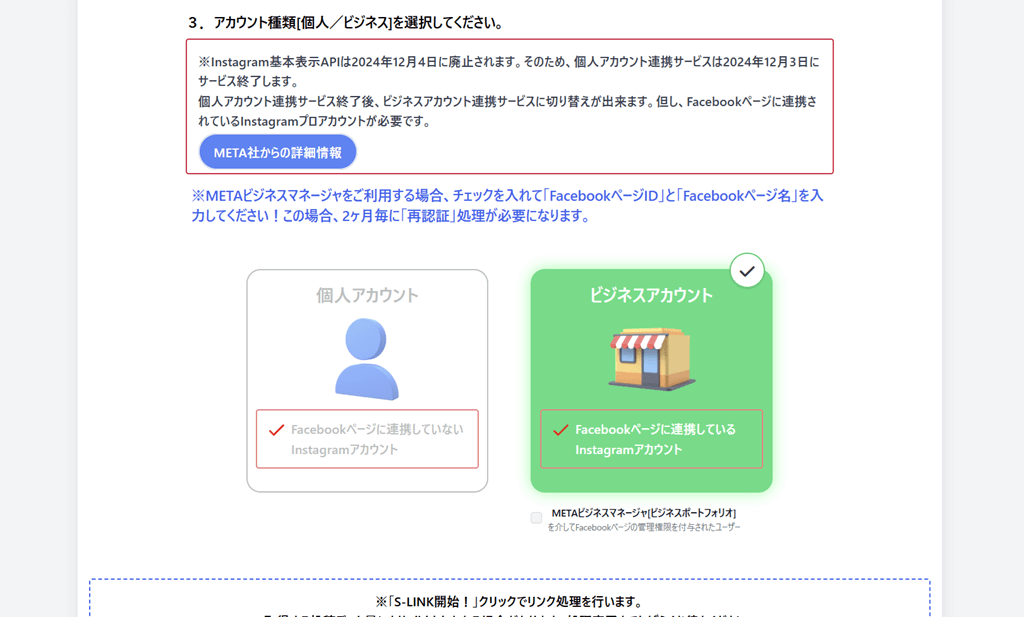
「ビジネス」を選択する。
METAビジネスマネージャを介してFacebookページの管理権限を付与されたユーザーは「5-2 METAビジネスマネージャー利用の場合」をご参照ください!
5-2
METAビジネスマネージャー利用の場合
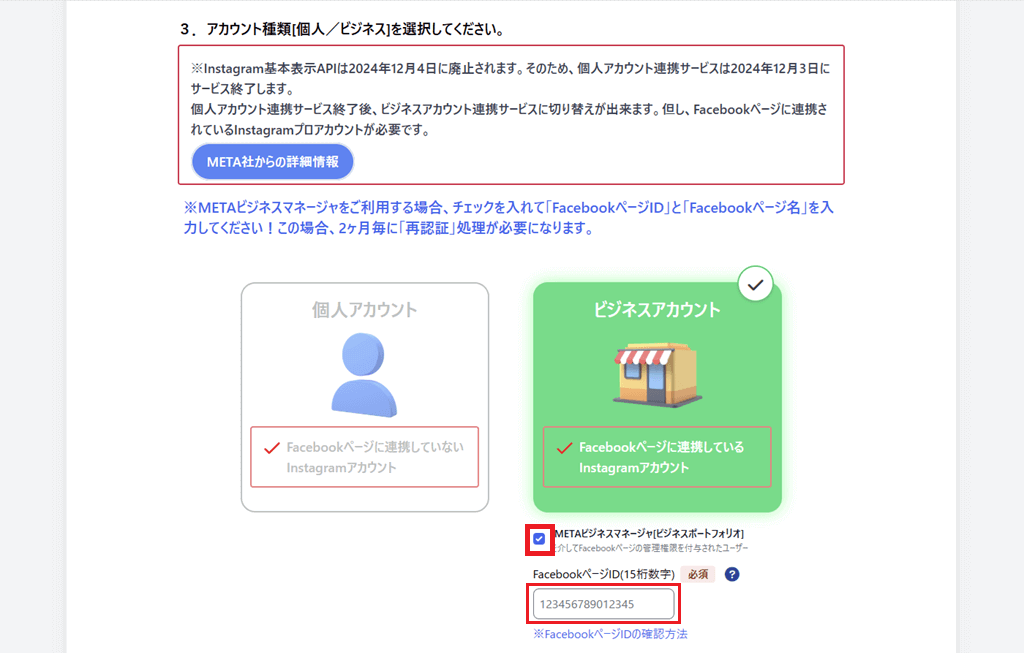
「ビジネス」を選択する。
6S-LINK開始。
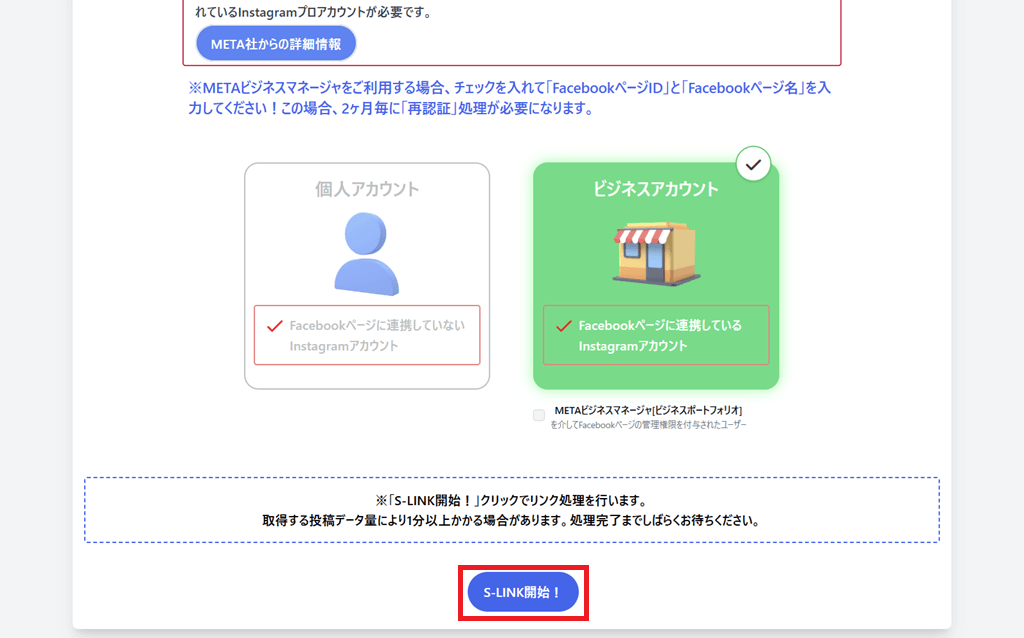
「S-LINK開始!」ボタンをクリックする。
7SNS承認※矢印をクリックし、確認してください。
7-1
SNS承認[SNS種類:Instagram、アカウント種類:個人] ※サービス中止中
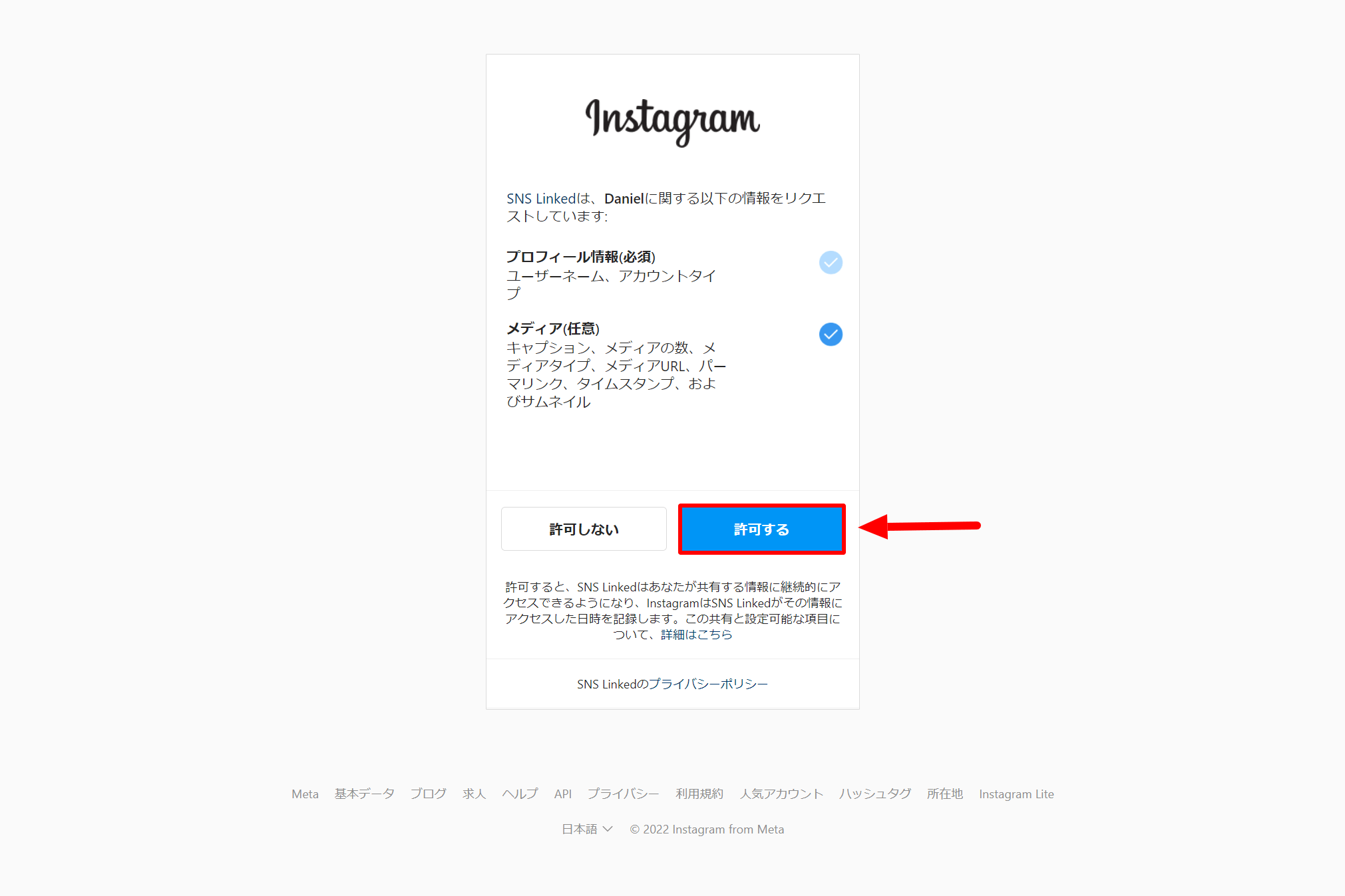
Instagramページが表示されたら、「許可する」ボタンをクリックする。
「メディア(任意)」は編集しないでください。編集することでサービスが正しく動作しなくなる可能性があります。
※自分のInstagramではない場合、パソコンから自分のInstagramアカウントで再ログインしてから再度試してください。
7-2
SNS承認[SNS種類:Instagram、アカウント種類:ビジネス]
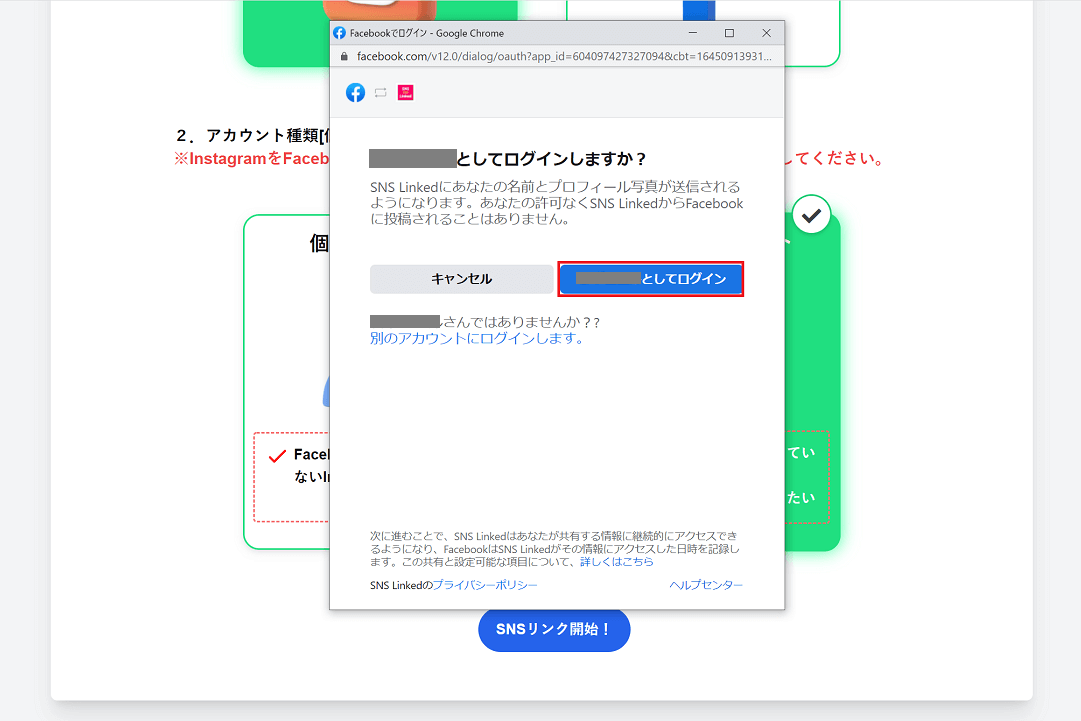
1Facebookログインウィンドウが表示されたら、「XXXとしてログイン」ボタンをクリックする。
※自分のFacebookアカウントではない場合、「別のアカウントにログインします。」リンクをクリックして再ログインしてください。
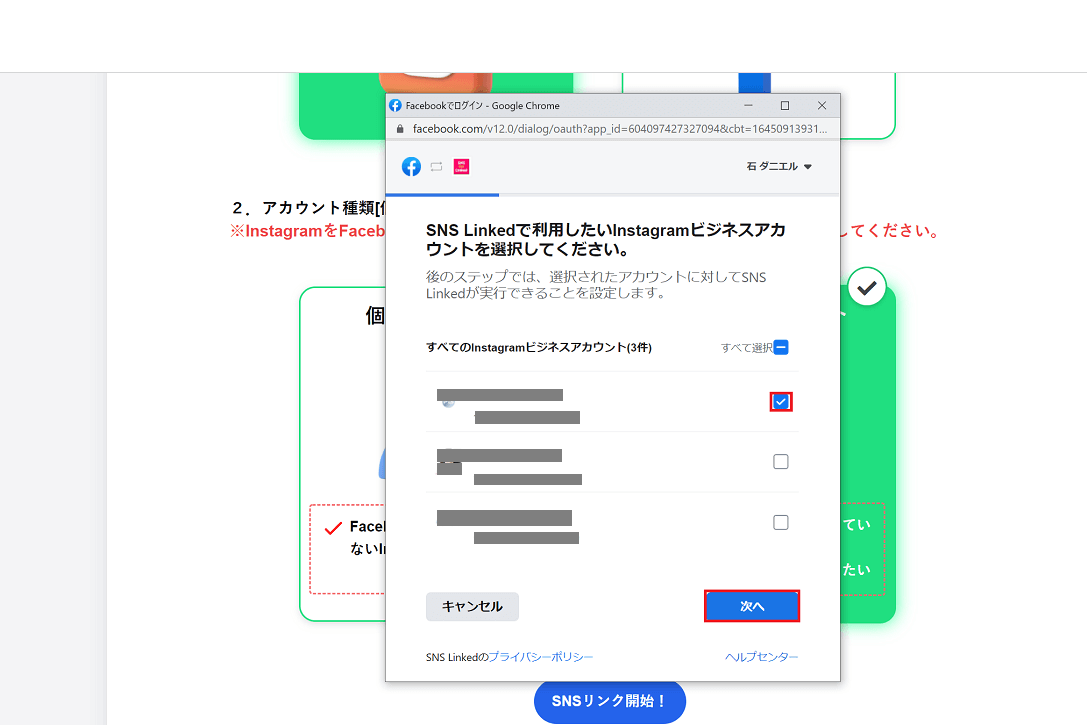
2自分のInstagramビジネスアカウントから連携したいInstagramを選択し、「次へ」ボタンをクリックする。
連携したいInstagramビジネスアカウントを選択してください。複数連携したい場合、全て選択してください。
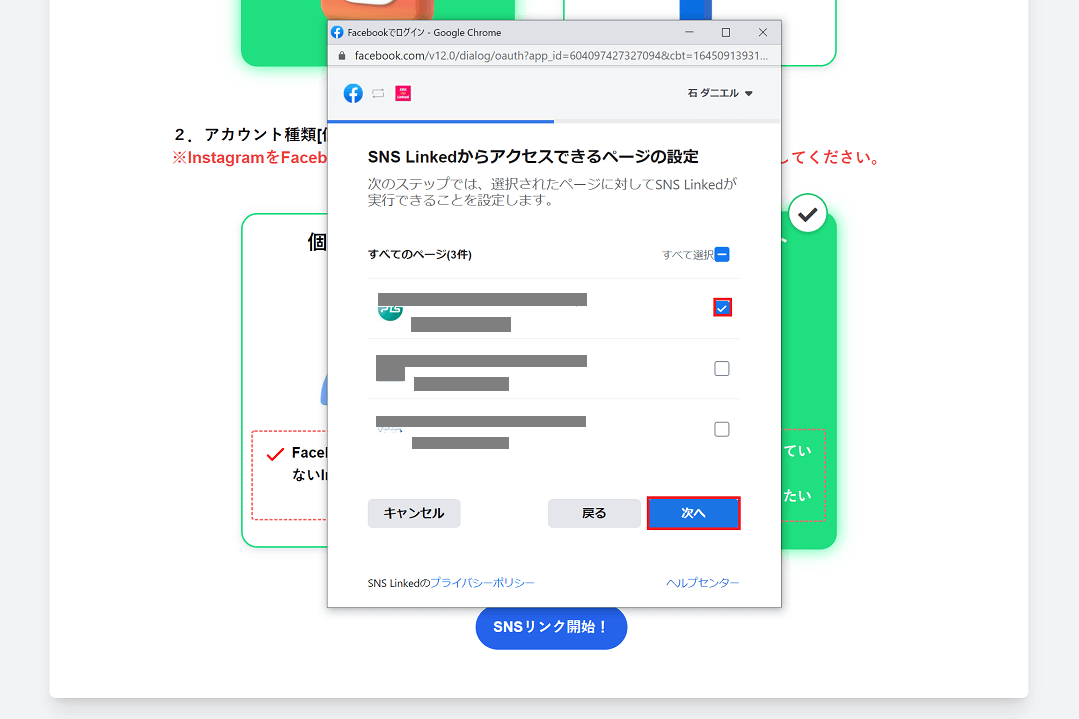
3以前画面で選択したInstagramビジネスアカウントと連携されているFacebookビジネスページを全て選択し、「次へ」ボタンをクリックする。
Instagramアカウントと連携しているFacebookビジネスページを全て正しく選択してください。違うFacebookビジネスページの選択でサービスが正しく動作しなくなる可能性があります。
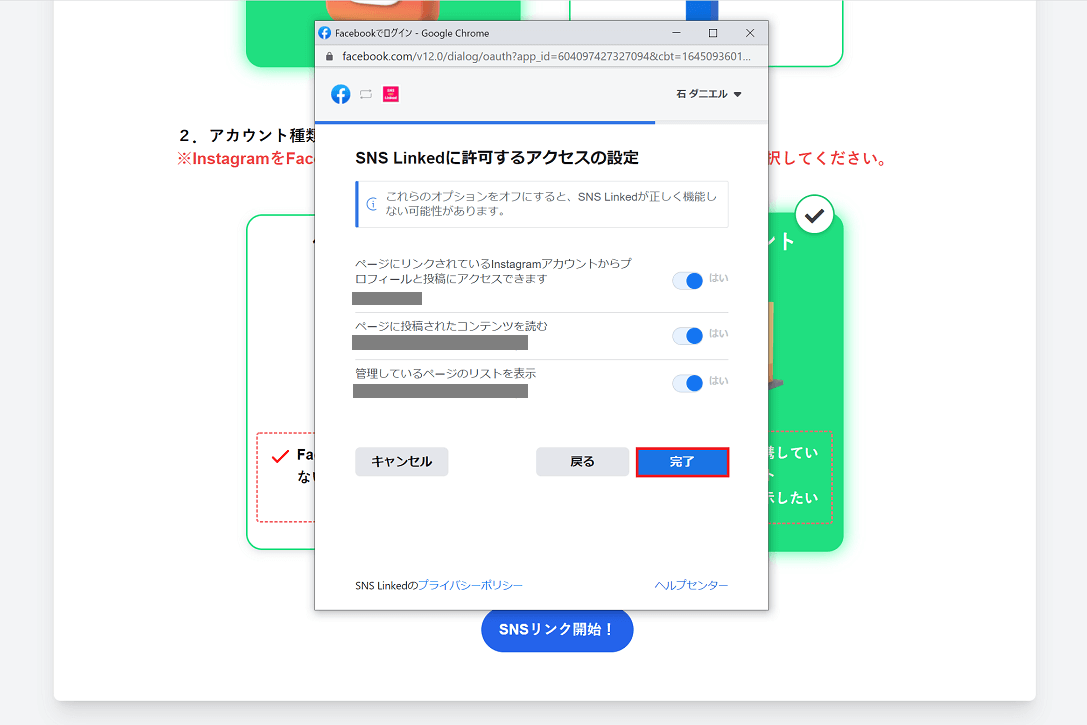
4「完了」ボタンをクリックする。
「許可するアクセスの設定」は編集しないでください。編集することでサービスが正しく動作しなくなる可能性があります。
7-3
SNS承認[SNS種類:Facebook、アカウント種類:ビジネス] ※サービス中止中
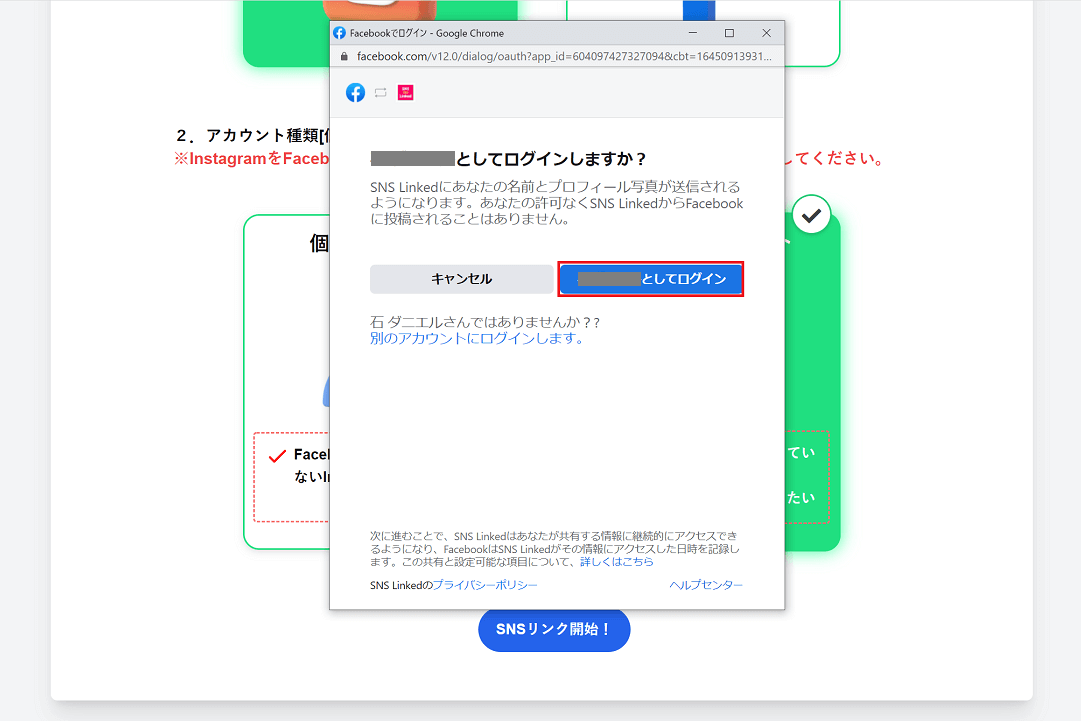
1Facebookログインウィンドウが表示されたら、「XXXとしてログイン」ボタンをクリックする。
※自分のFacebookアカウントではない場合、「別のアカウントにログインします。」リンクをクリックして再ログインしてください。
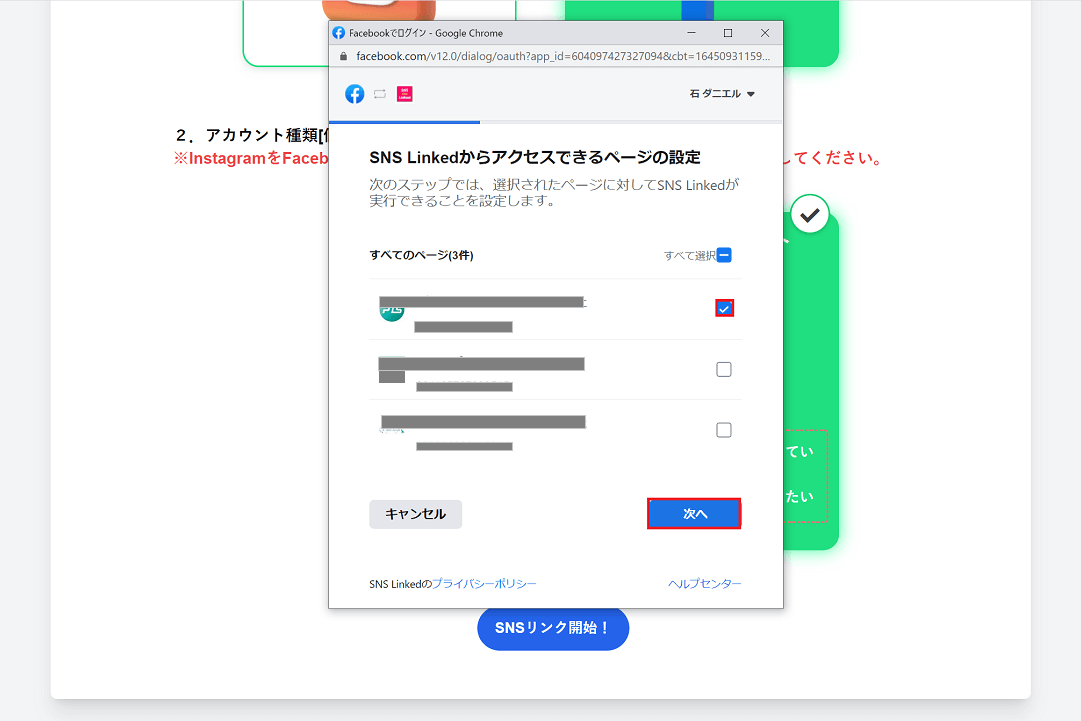
2自分のFacebookビジネスページから連携したいビジネスページを一つ選択し、「次へ」ボタンをクリックする。
連携したいFacebookビジネスページは必ず一つだけ選択してください。複数選択でサービスが正しく動作しなくなる可能性があります。
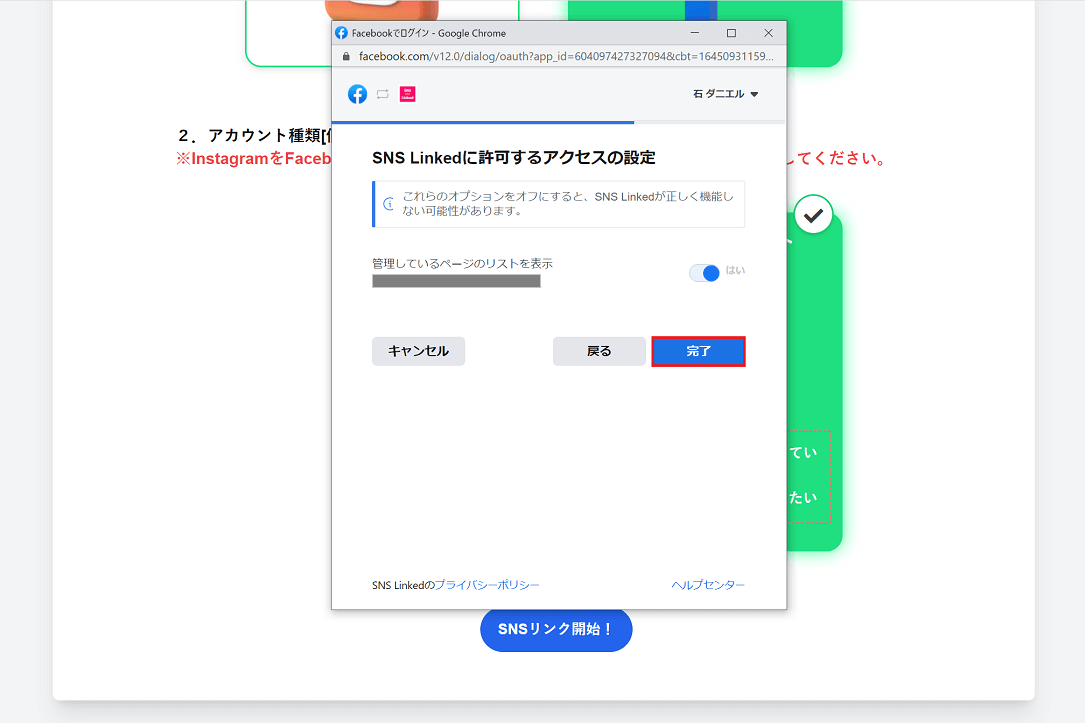
3「完了」ボタンをクリックする。
「許可するアクセスの設定」は編集しないでください。編集することでサービスが正しく動作しなくなる可能性があります。
8S-LINK(連携)後、「詳細」へ。
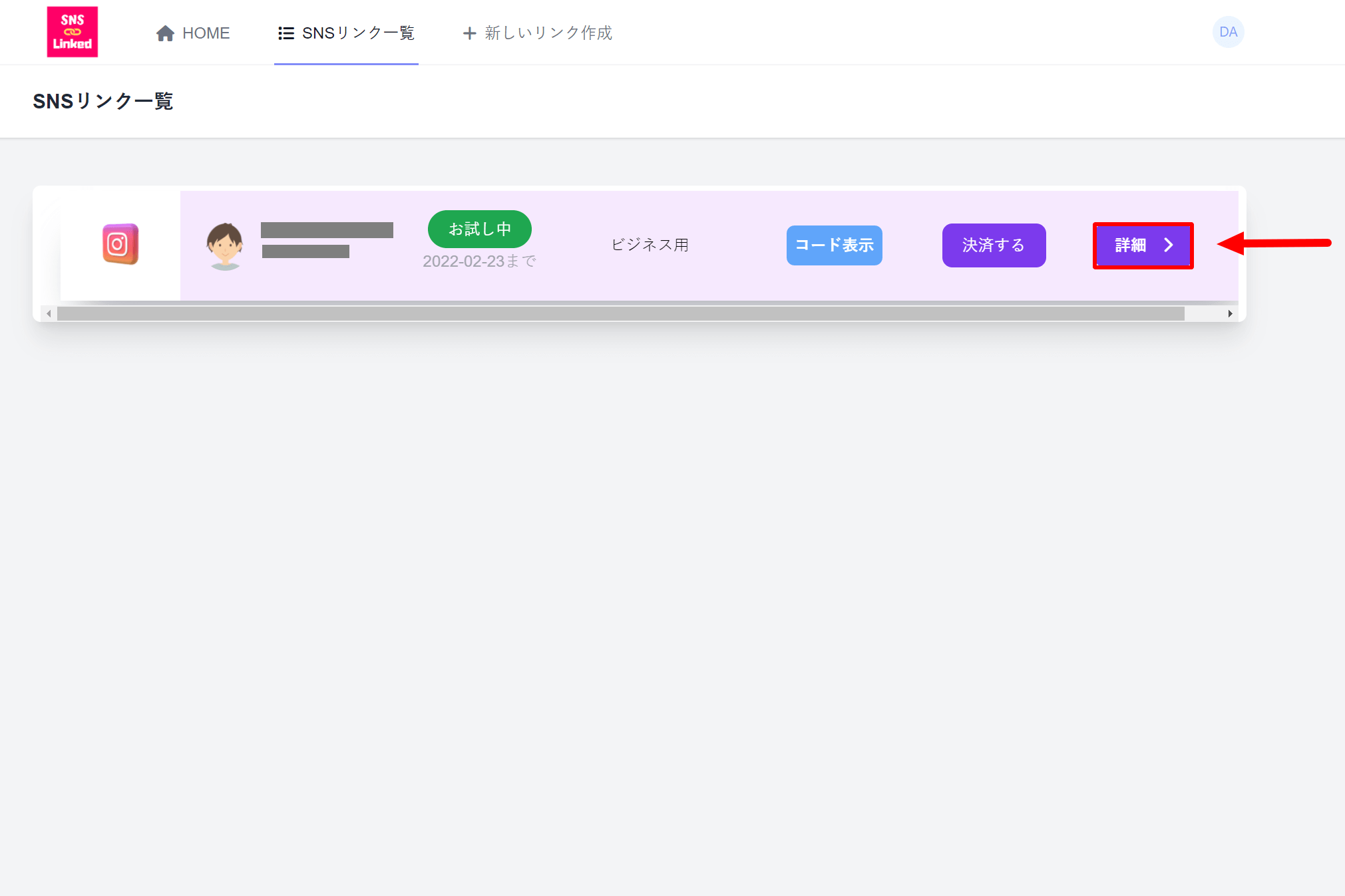
S-LINK(連携)が完了すると、リスト画面が表示される。「詳細」ボタンをクリックする。
※ 1週間のお試し期間中は全ての機能がご利用できます。
※ S-LINKサービスをご希望の方は「決済する」ボタンをクリックしてください。
9表示レイアウトを選択する。
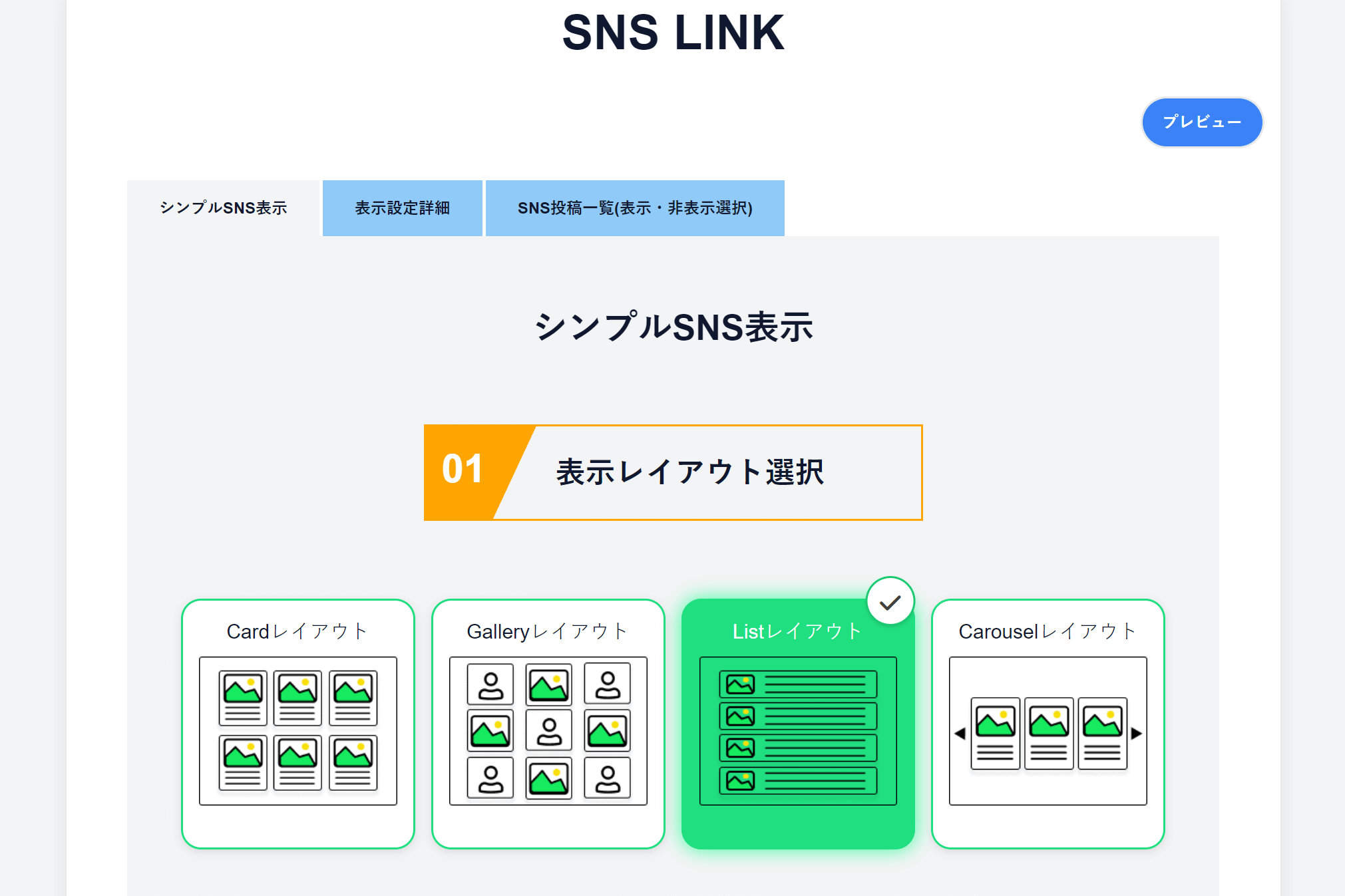
SNS投稿情報の表示レイアウトを選択する。現在12種類「グリッド、カード、ギャラリー、リスト、スライダー、ロゴグリッド、ウォールグリッド(WallGrid)、カードスライダー、BigGrid、スライドショー、リール、インスタグラム」のレイアウトから選択できます。
※今後も新たなレイアウトデザイン追加予定
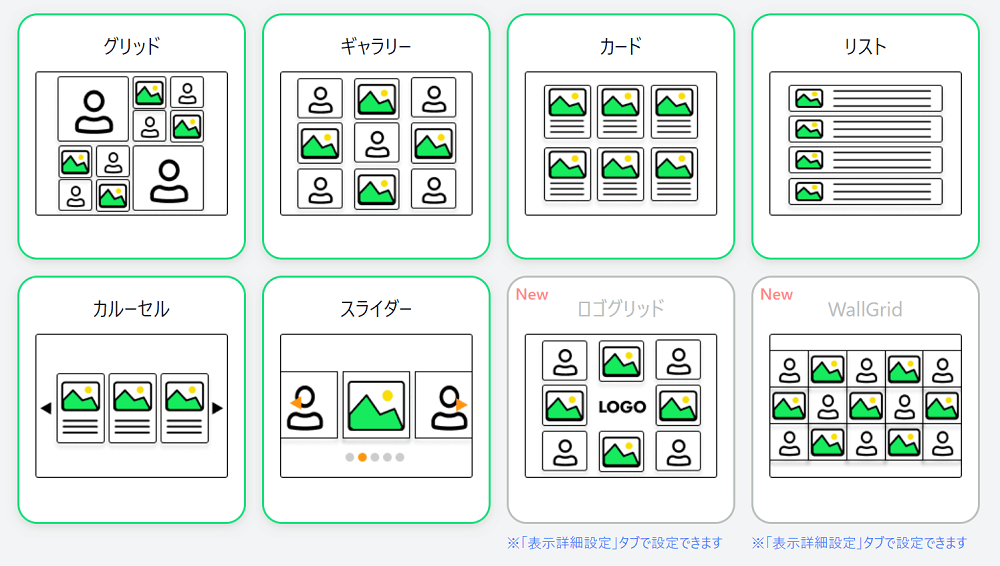
※表示レイアウトは 自分で変更できて、リアルタイムで反映されます。
10リンクコード取得。
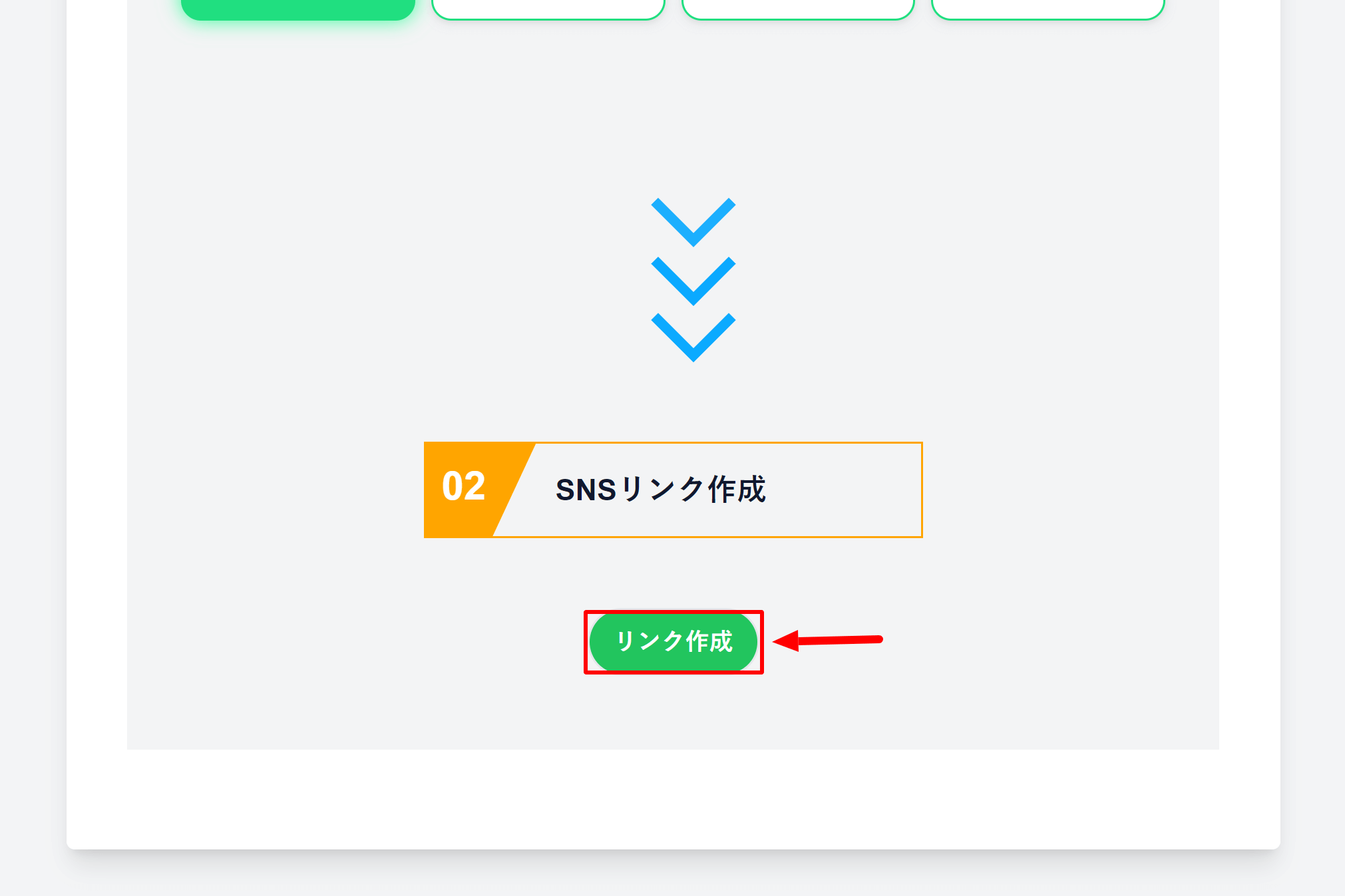
1「リンク作成」ボタンをクリックする。
※ホームページ、WEBサイトなどに SNSを表示するためのリンクコードを作成します。
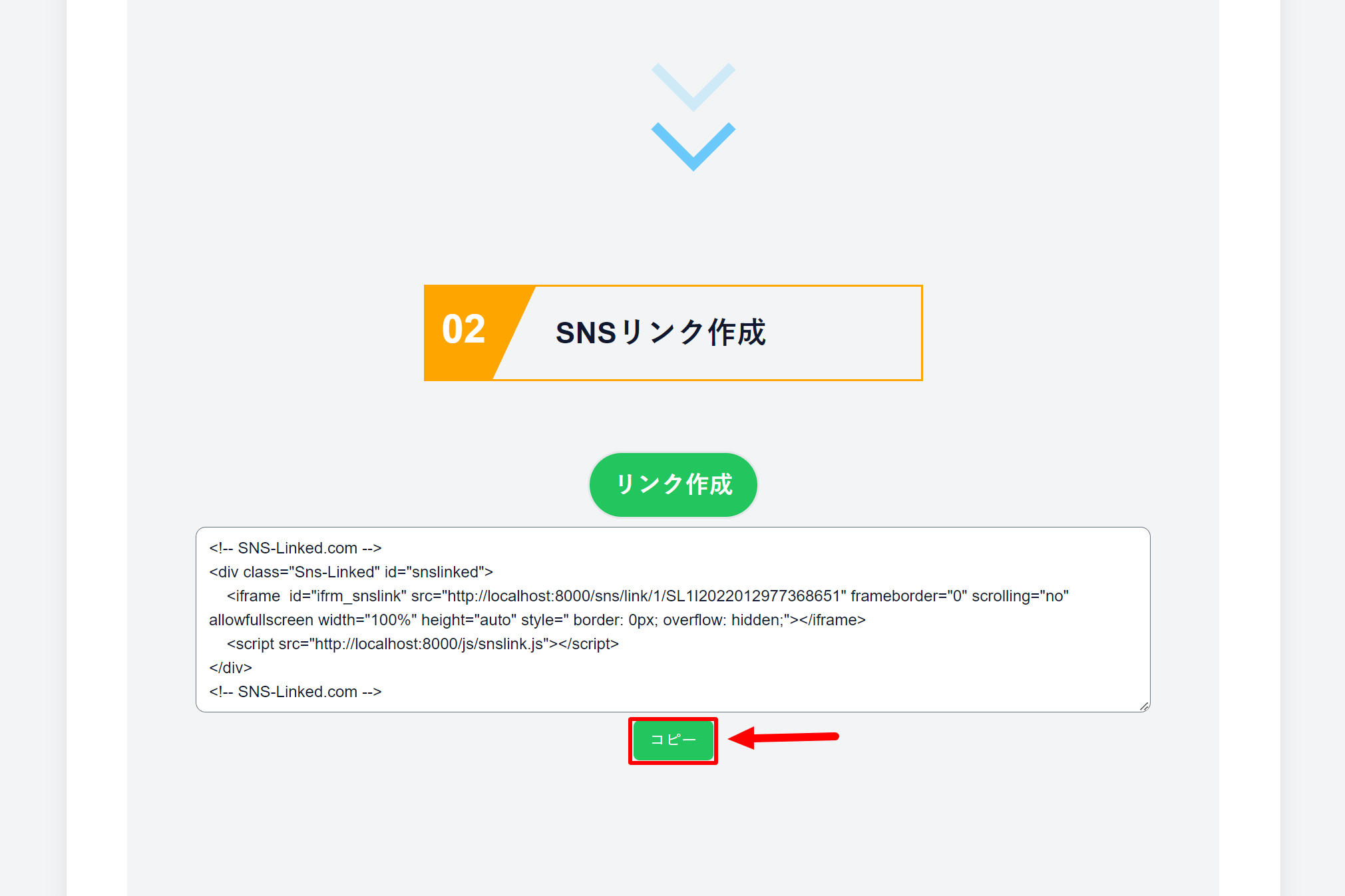
2「コピー」ボタンをクリックする。
※S-LINKコードを ボタンクリックで簡単にコピーできます。
11ホームページ(WEBサイト)へ表示。
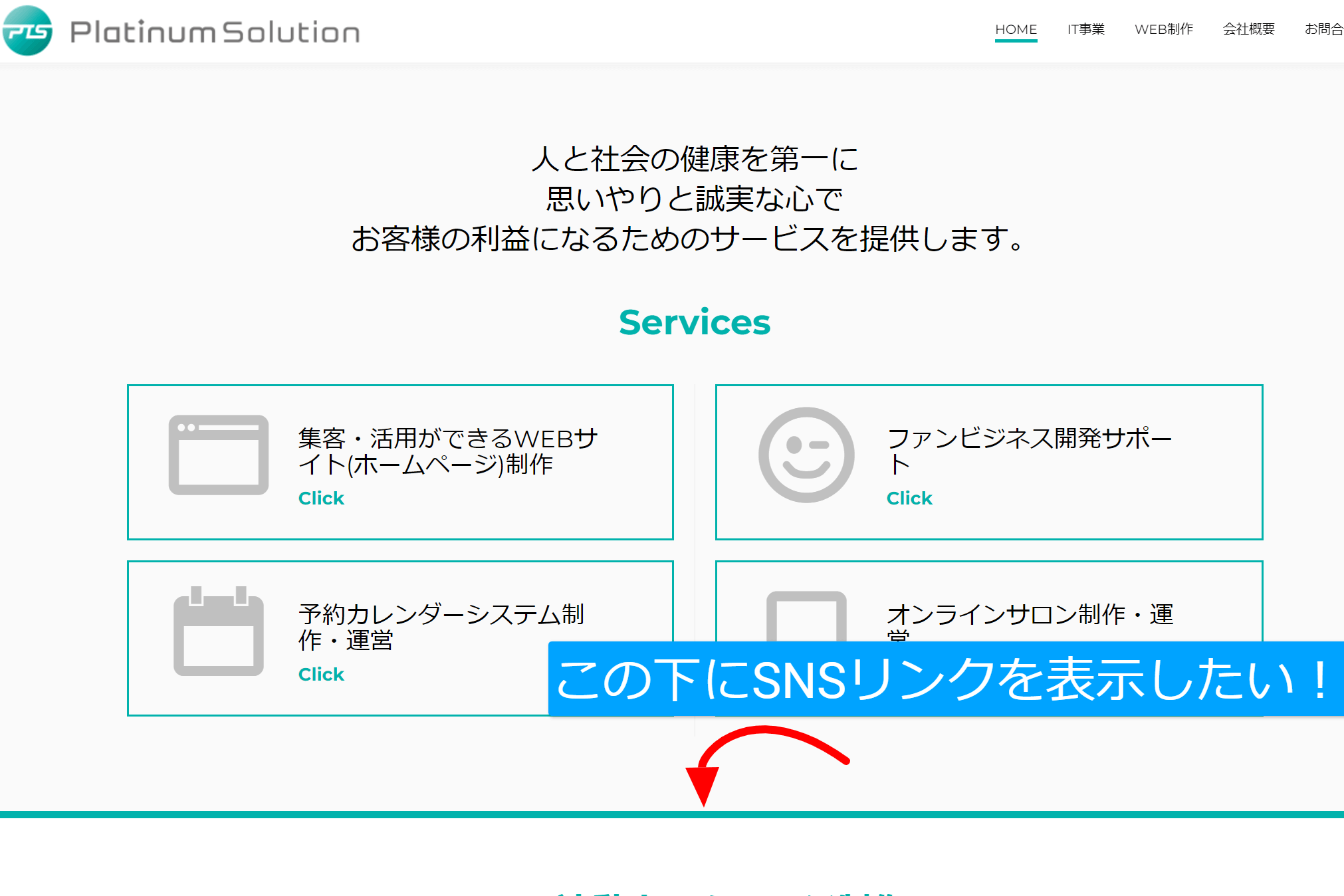
1 自分のホームページまたはWEBサイトの何処にSNSを表示するか決める。
※ S-LINK表示は何処でも表示できます。HTMLのセクションなど 区切りが良いところに入れるとよりキレイに表示できます。
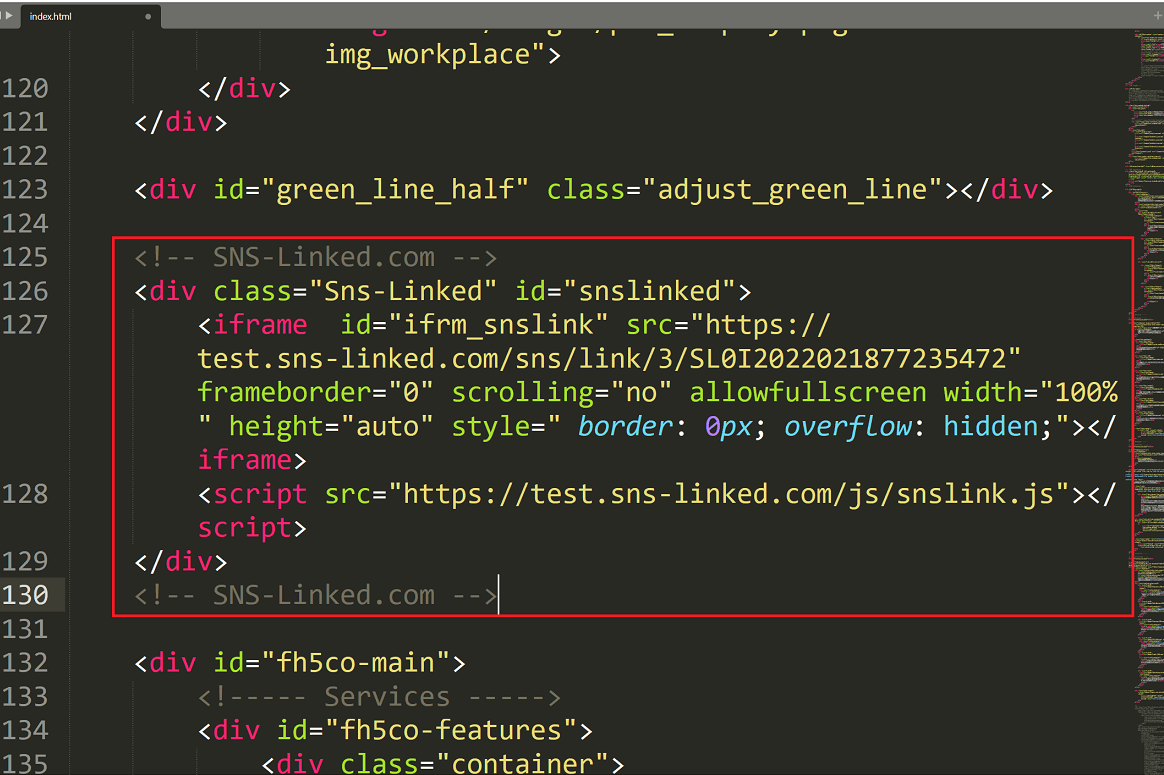
2 S-LINKを表示するページのHTMLファイルを開き表示したい部分のHTMLに、「10-2」でコピーしたコードを貼り付けする。
※HTMLの知識がない方のため S-LINKお手伝いサービスでサポート出来ますのでお問い合わせください。
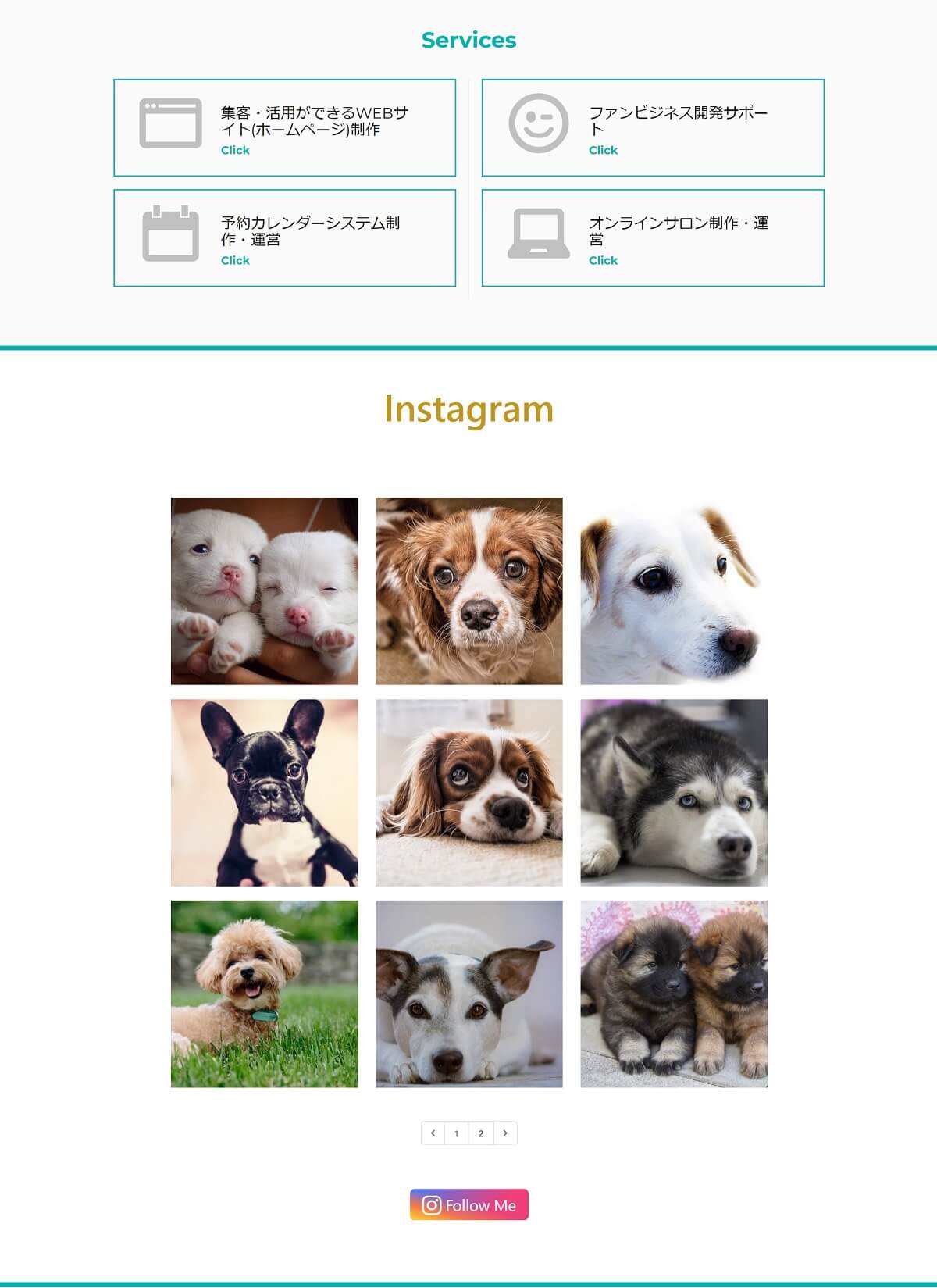
3HTMLファイルを保存し、ブラウザをリロードする。
※表示レイアウト変更、タイトル、説明文などはデザイン詳細画面で 簡単にデザイン変更、リアルタイム反映できます。
2.Twitter投稿表示の利用方法
1ログインする。
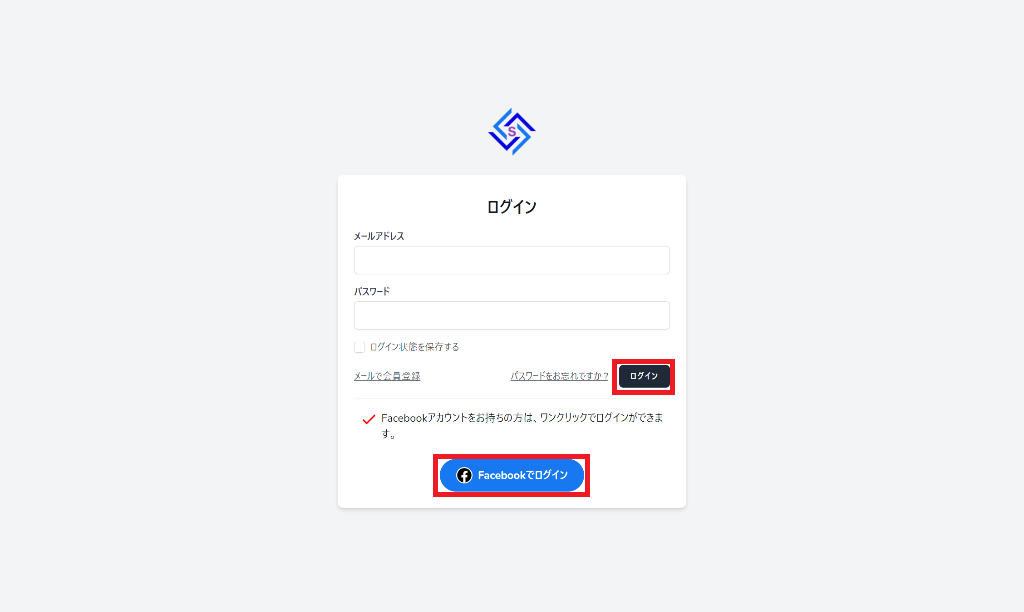
ログインページへアクセスした後、「ログイン」または「Facebookで簡単ログイン」をクリックする。
2Twitterを選択する。
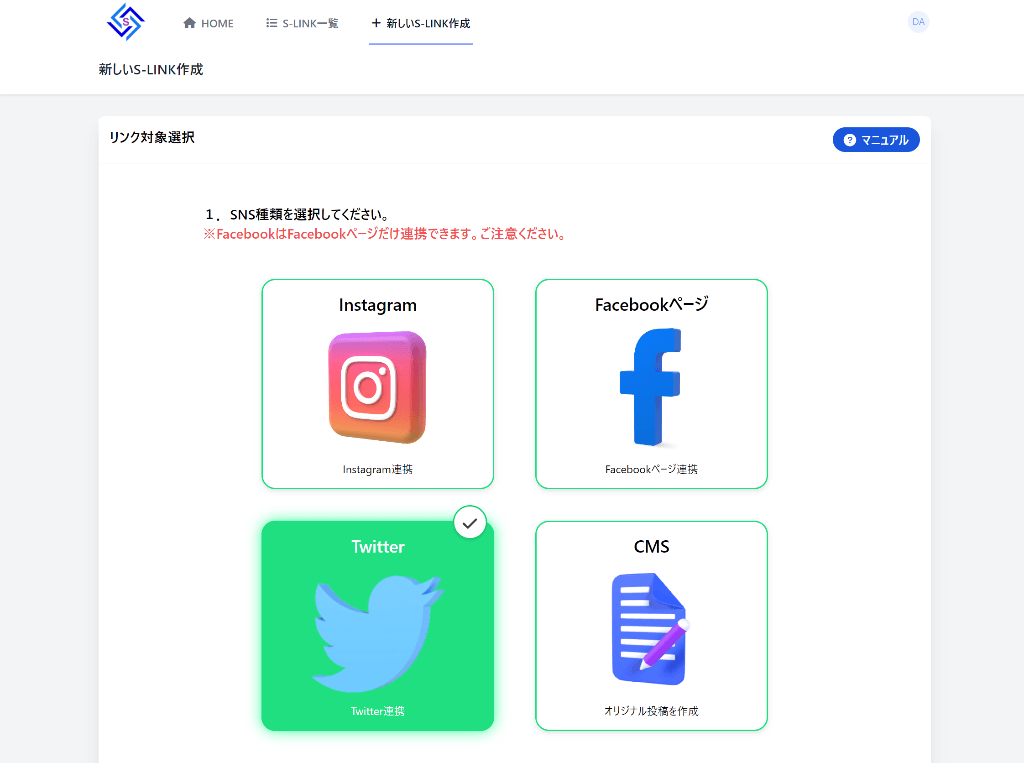
SNS種類「Twitter」を選択する。
4S-LINK開始。
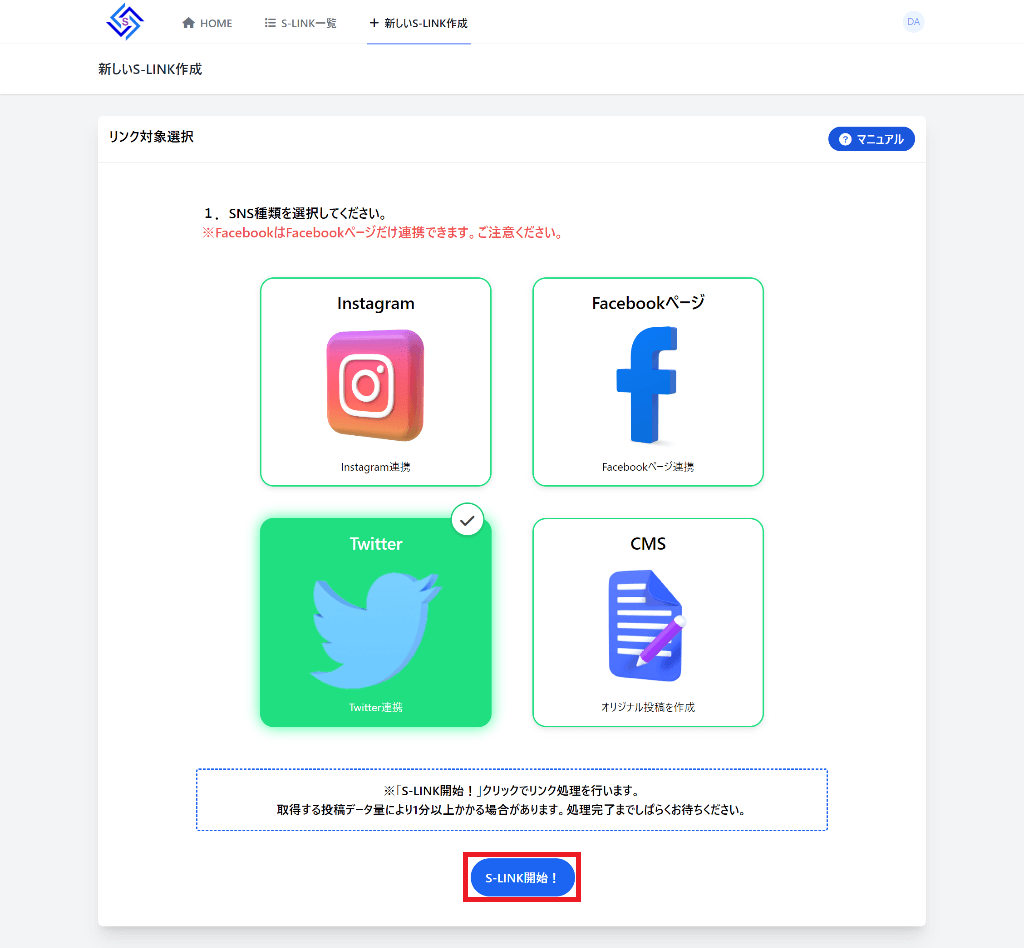
「S-LINK開始!」ボタンをクリックする。
5SNS承認
※Twitterにログイン状態の場合
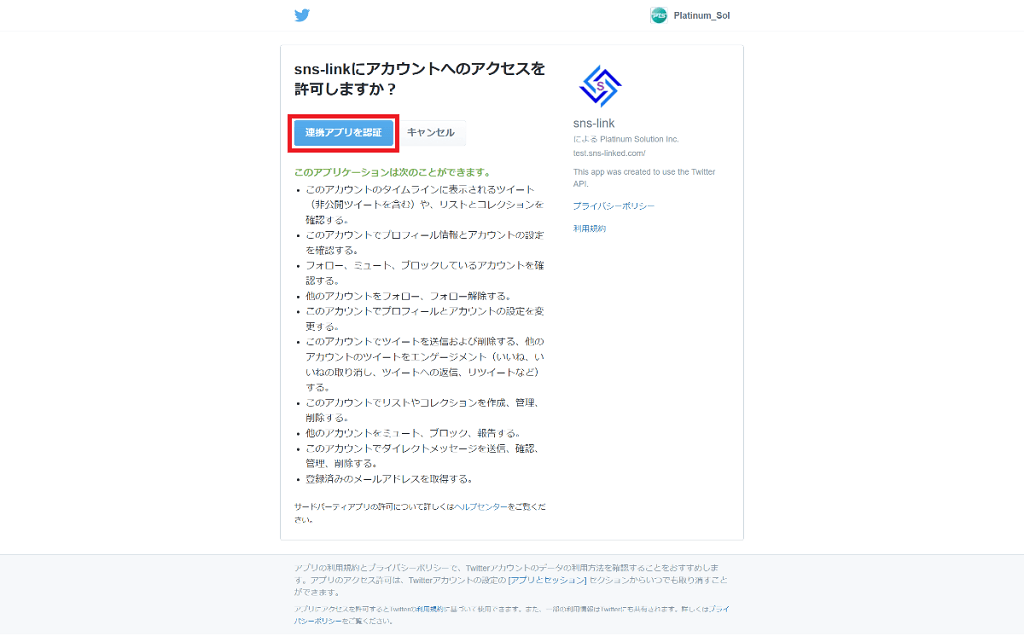
「連携アプリを検証」ボタンをクリックする。
※他のTwitterアカウントで連携する場合、「キャンセル」をクリックして再ログインしてください。
※Twitterにログインしてない状態の場合
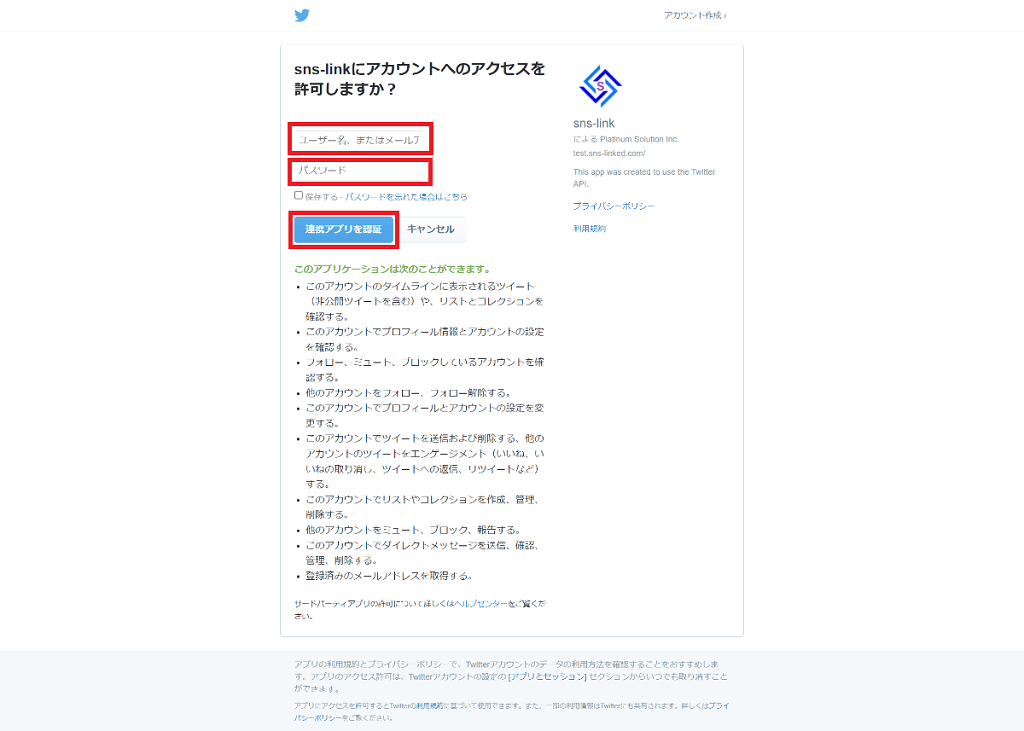
IDまたはメールアドレス、パスワードの入力後、 「連携アプリを検証」ボタンをクリックする。
6S-LINK(連携)後、「詳細」へ。
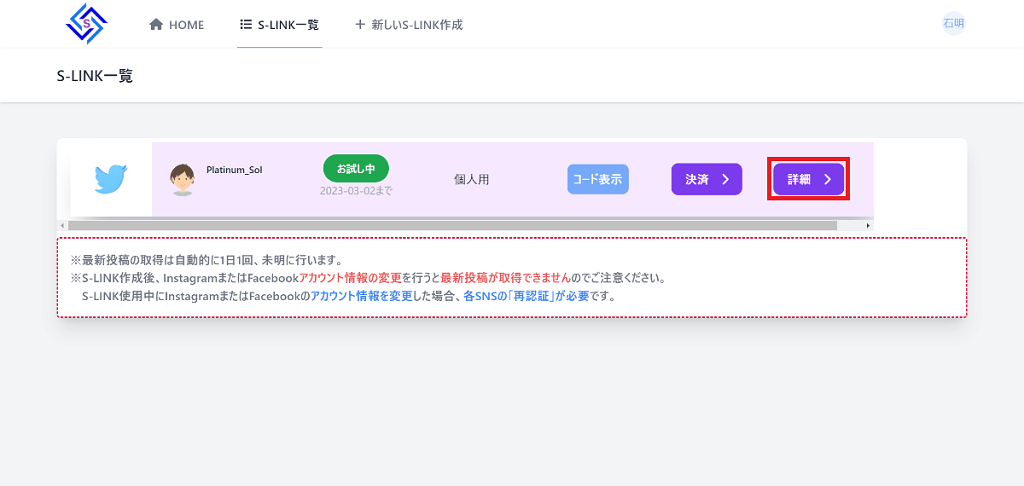
S-LINK(連携)が完了すると、リスト画面が表示される。「詳細」ボタンをクリックする。
※ 1週間のお試し期間中は全ての機能がご利用できます。
※ S-LINKサービスをご希望の方は「決済する」ボタンをクリックしてください。
7表示レイアウトを選択する。
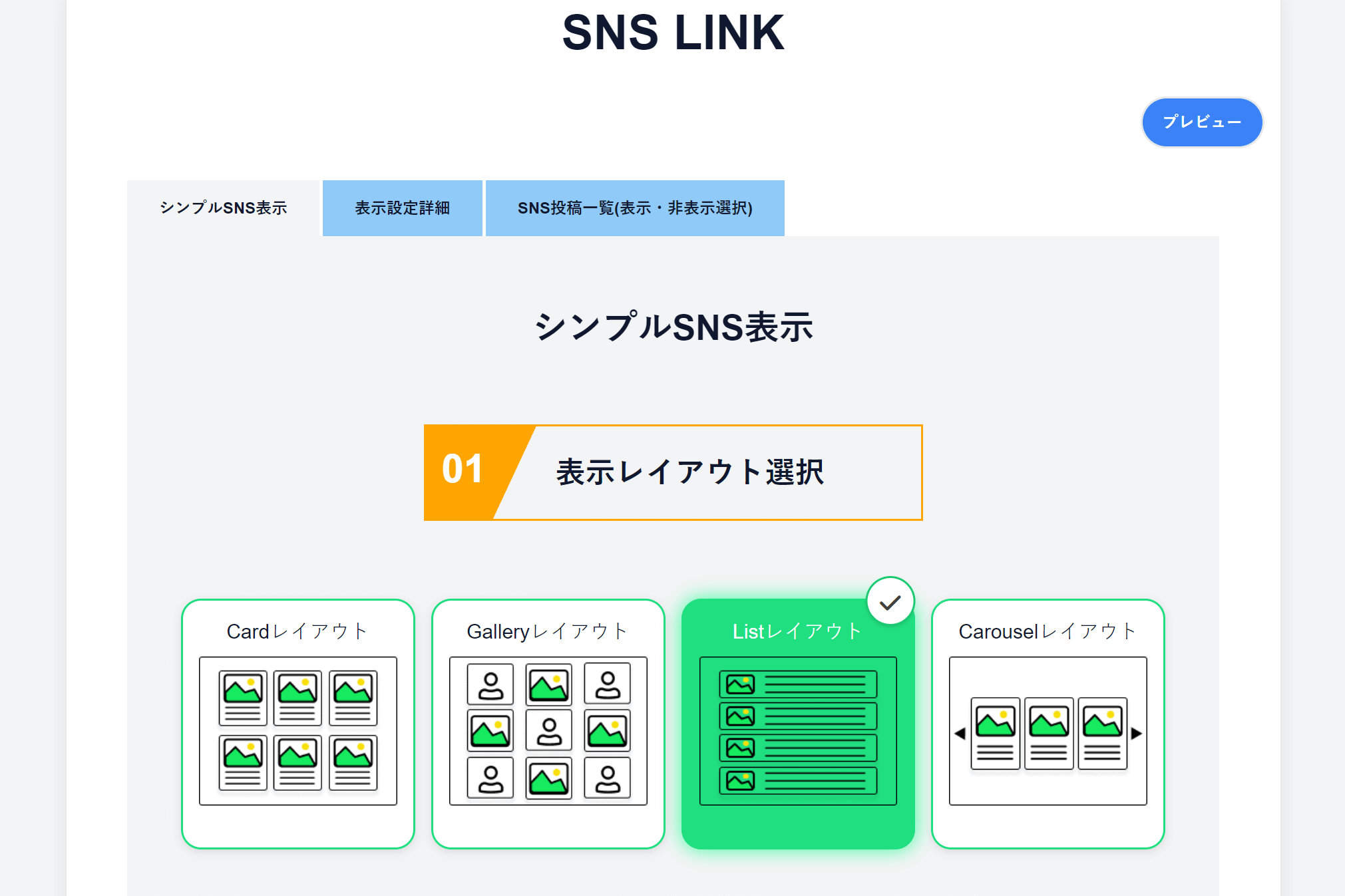
SNS投稿情報の表示レイアウトを選択する。現在12種類「グリッド、カード、ギャラリー、リスト、スライダー、ロゴグリッド、ウォールグリッド(WallGrid)、カードスライダー、BigGrid、スライドショー、リール、インスタグラム」のレイアウトから選択できます。
※今後も新たなレイアウトデザイン追加予定
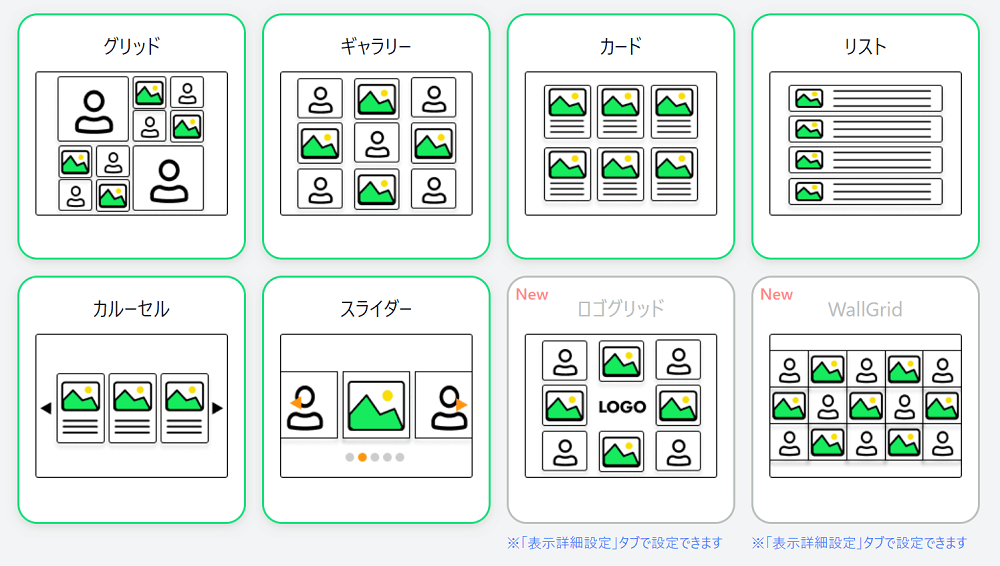
※表示レイアウトは 自分で変更できて、リアルタイムで反映されます。
8リンクコード取得。
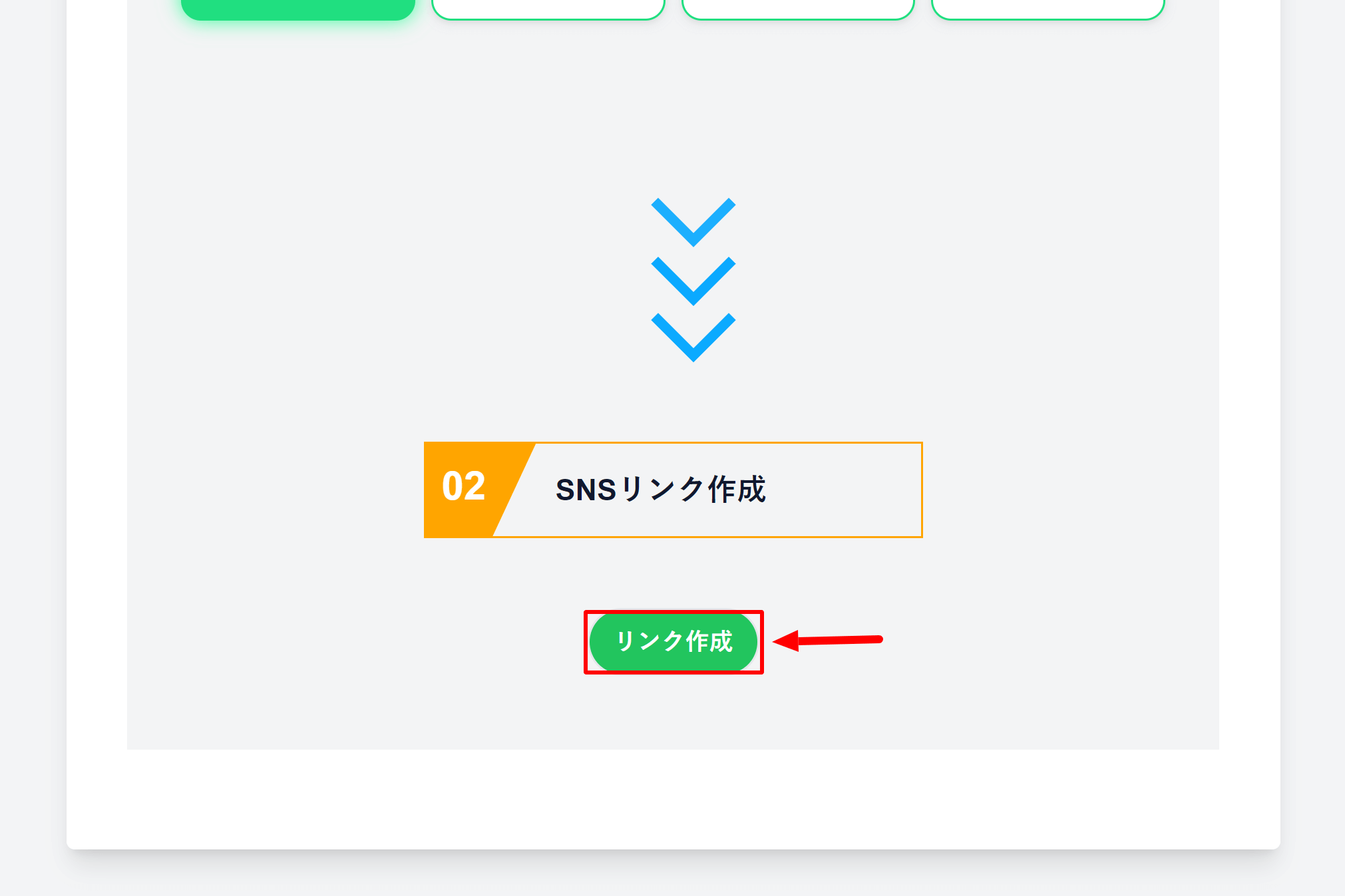
1「リンク作成」ボタンをクリックする。
※ホームページ、WEBサイトなどに SNSを表示するためのリンクコードを作成します。
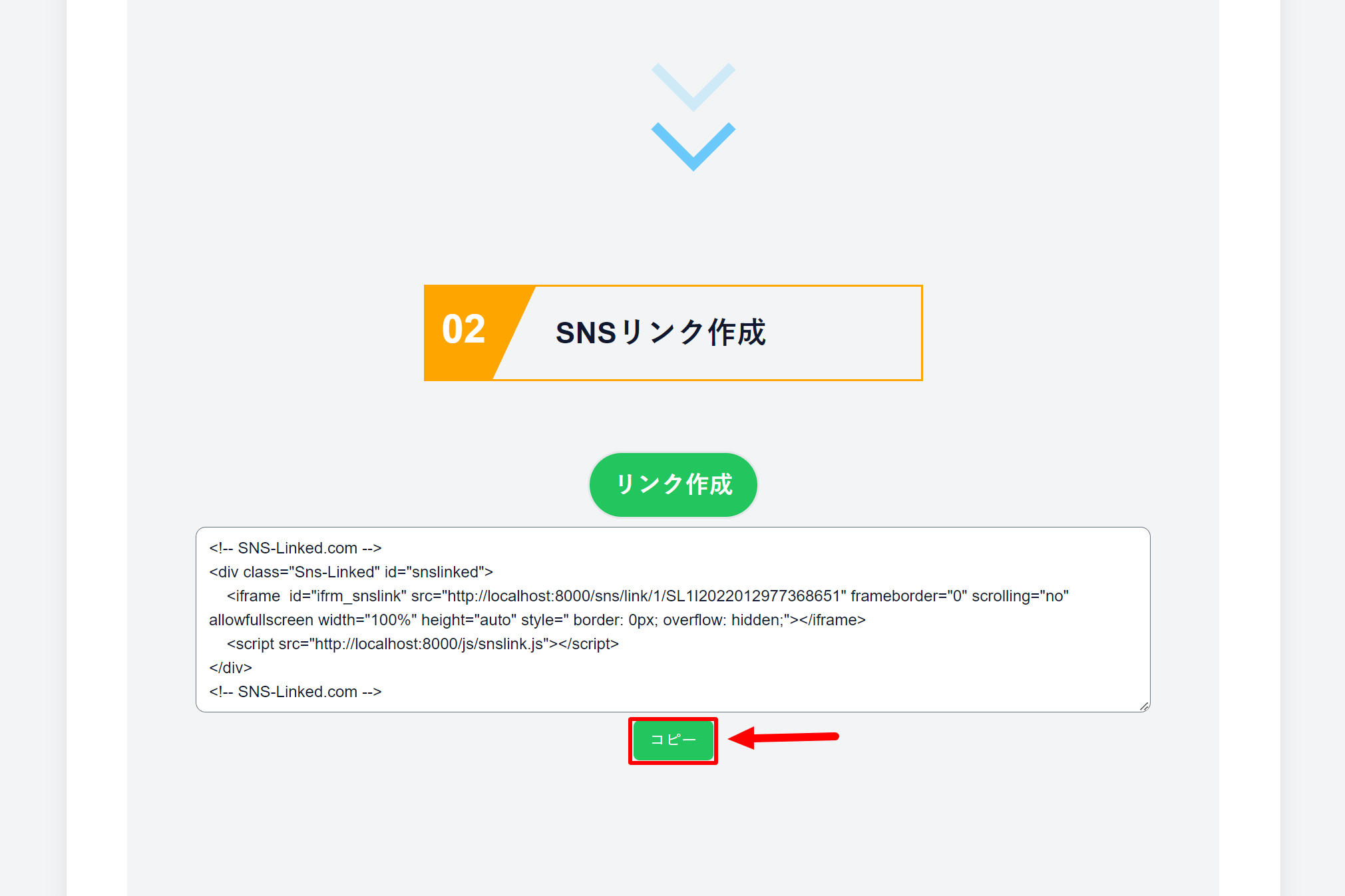
2「コピー」ボタンをクリックする。
※S-LINKコードを ボタンクリックで簡単にコピーできます。
9ホームページ(WEBサイト)へ表示。
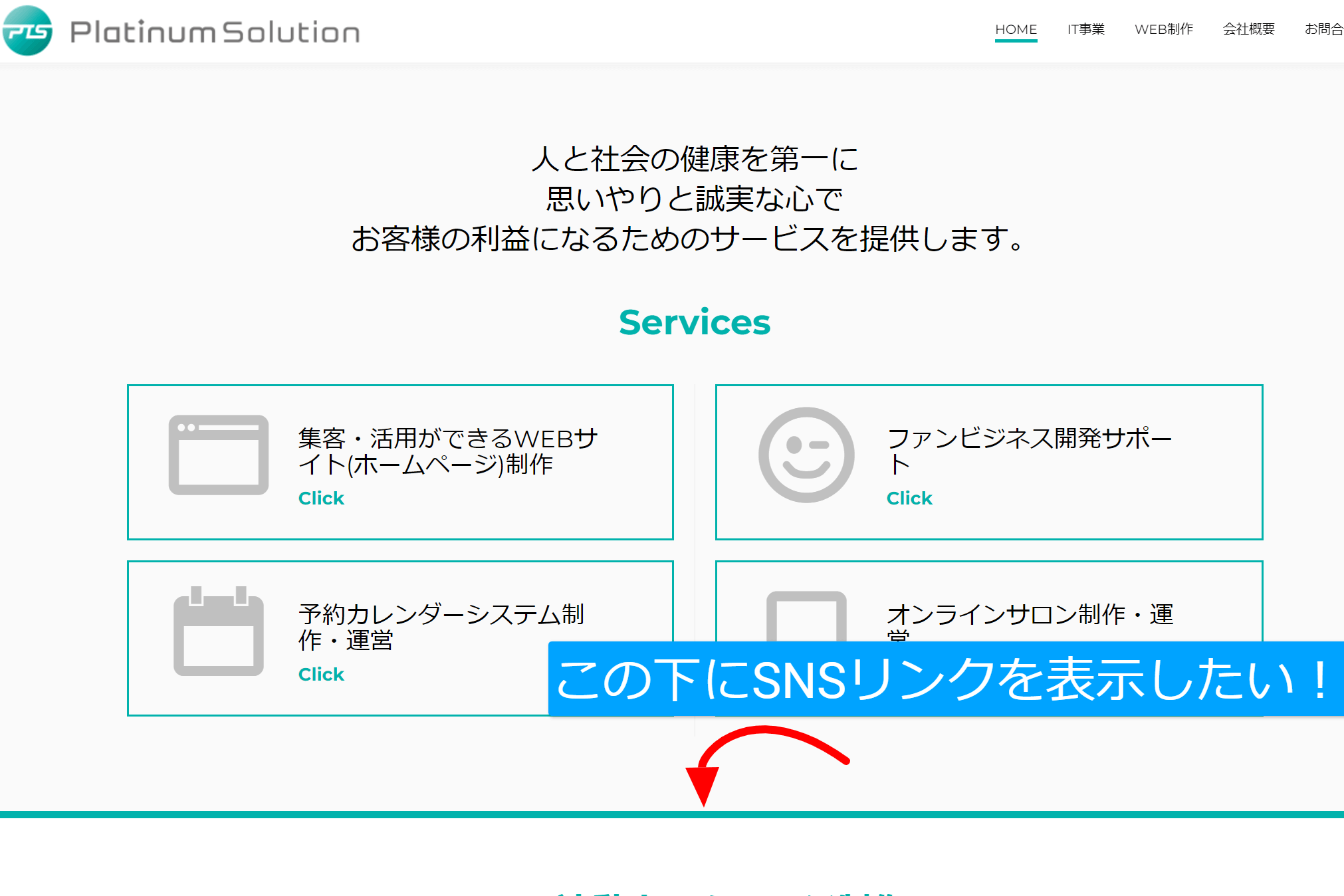
1 自分のホームページまたはWEBサイトの何処にSNSを表示するか決める。
※ S-LINK表示は何処でも表示できます。HTMLのセクションなど 区切りが良いところに入れるとよりキレイに表示できます。
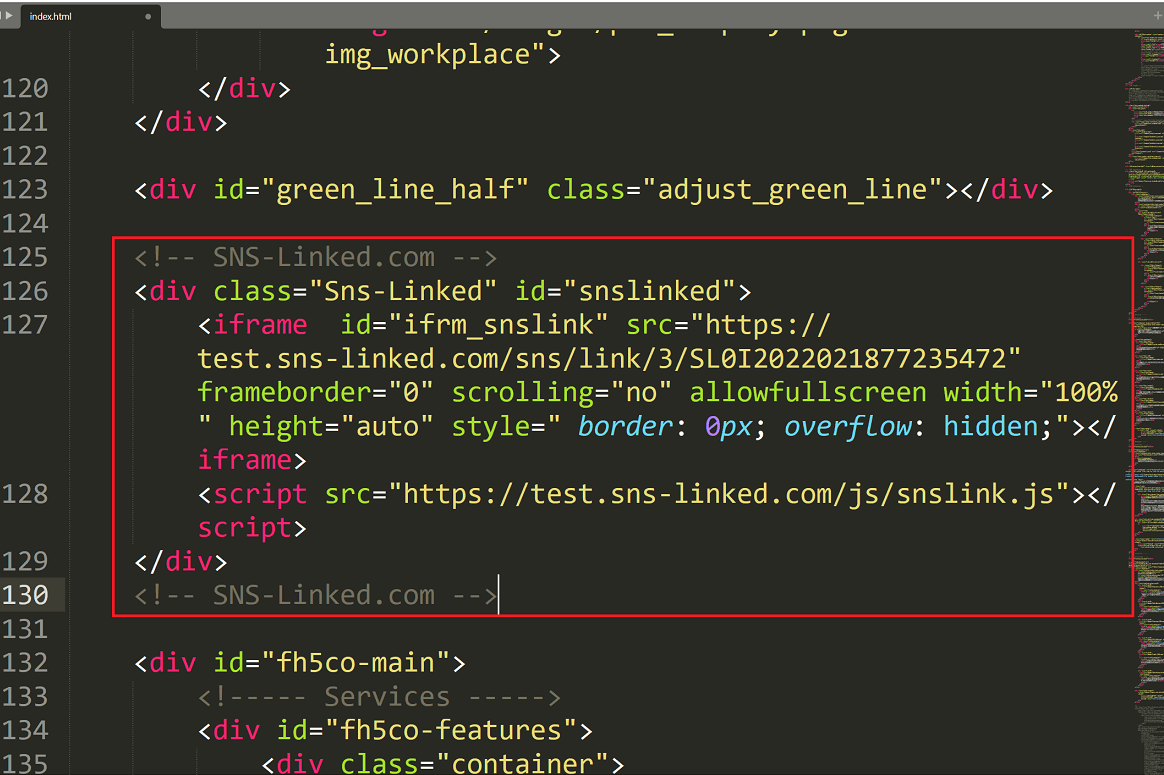
2 S-LINKを表示するページのHTMLファイルを開き表示したい部分のHTMLに、「8-2」でコピーしたコードを貼り付けする。
※HTMLの知識がない方のため S-LINKお手伝いサービスでサポート出来ますのでお問い合わせください。
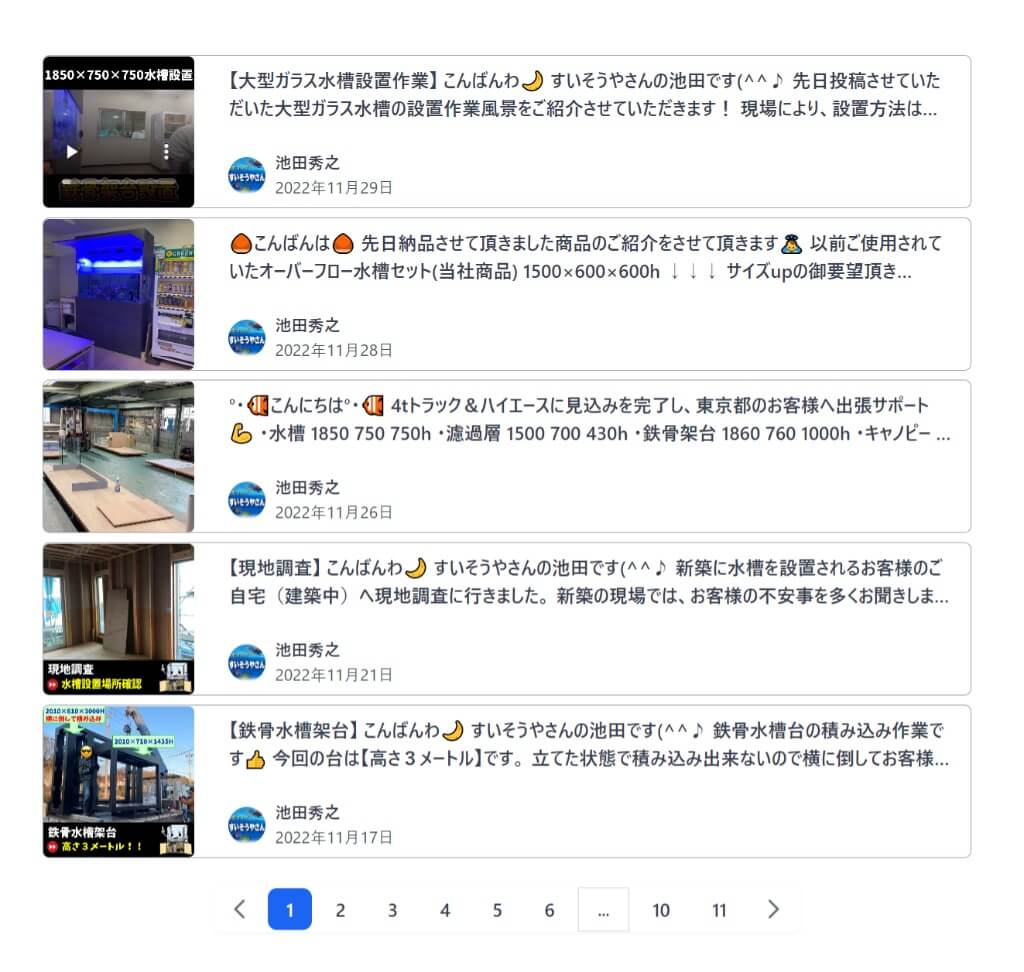
3HTMLファイルを保存し、ブラウザをリロードする。
※表示レイアウト変更、タイトル、説明文などはデザイン詳細画面で 簡単にデザイン変更、リアルタイム反映できます。
3.ハッシュタグ検索表示の利用方法
1ログインする。
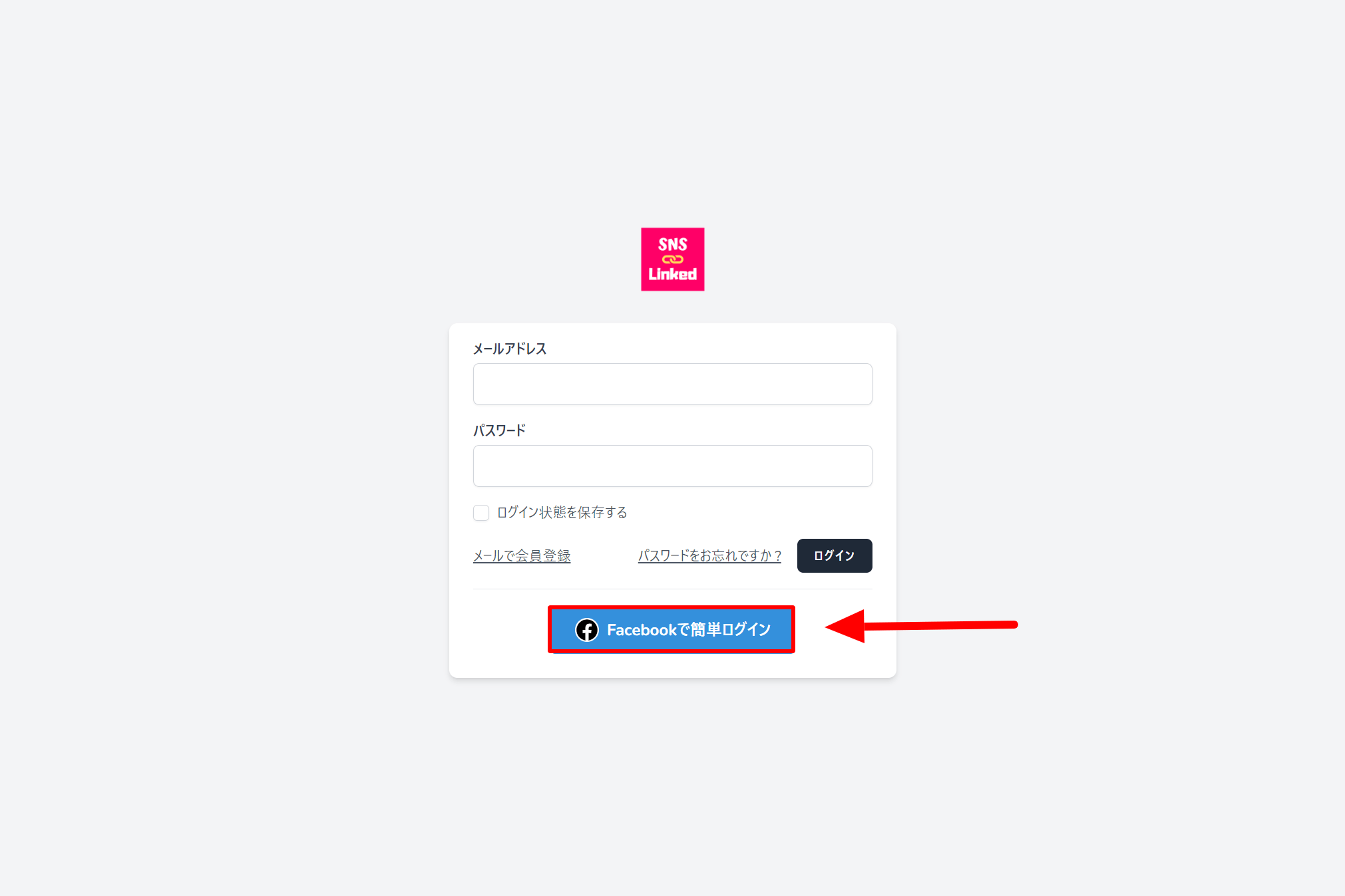
2Facebookログインする。
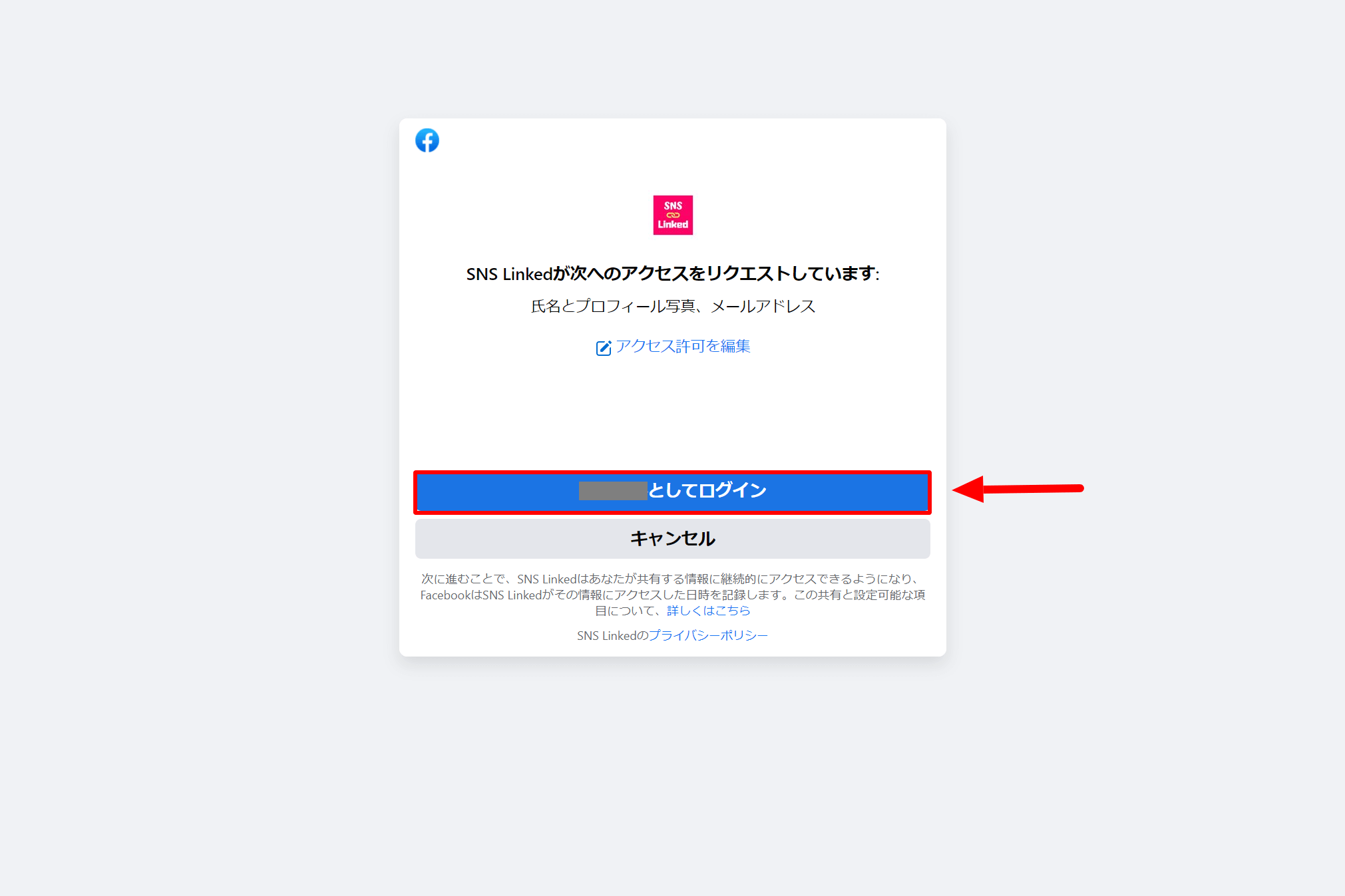
Facebookログインウィンドウが表示されたら、「XXXとしてログイン」ボタンをクリックする。
「アクセス許可を編集」は編集しないでください。編集することでサービスが正しく動作しなくなる可能性があります。
※自分のFacebookではない場合、パソコンから自分のFacebookアカウントで再ログインしてから再度試してください。
3Instagramを選択する。
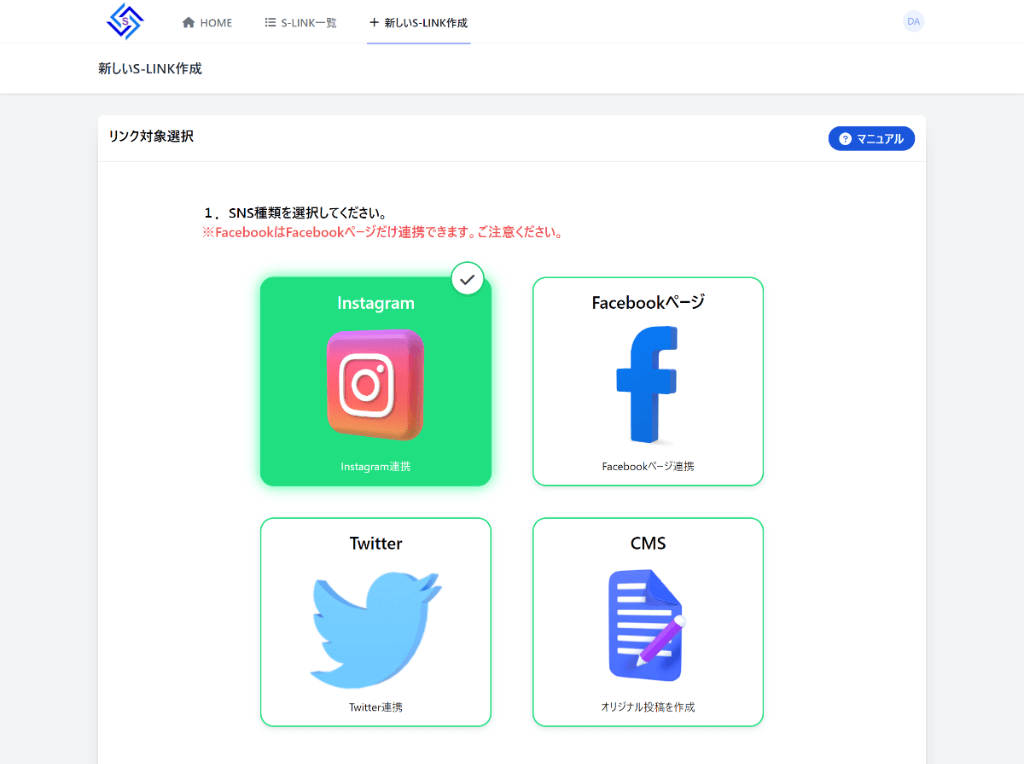
SNS種類「Instagram」を選択する。
4投稿表示タイプを選択する。
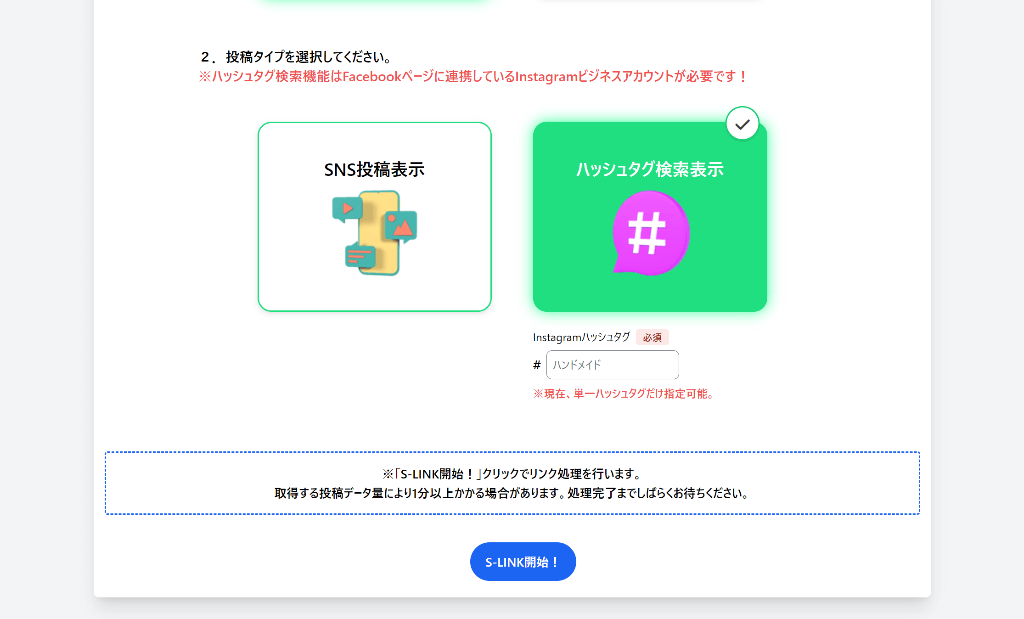
投稿表示タイプ「ハッシュタグ検索表示」を選択する。
※ハッシュタグ検索機能を使う方は、Facebookページに連携されているInstagramビジネスアカウントが必要ですのでご注意ください。
5ハッシュタグ検索用キーワードを入力する。
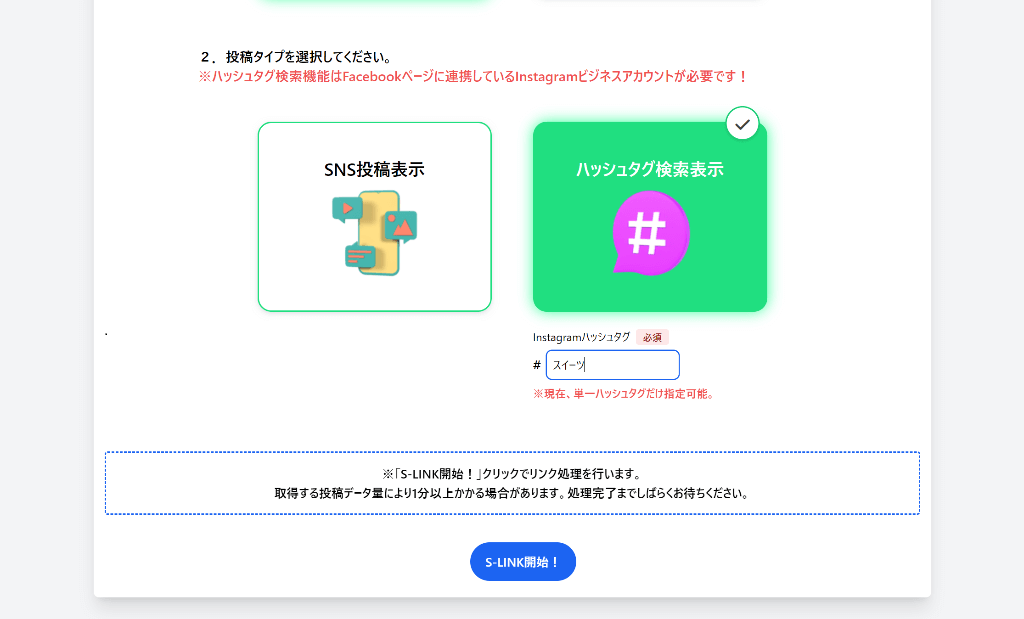
Instagramハッシュタグ入力欄に検索するハッシュタグキーワードを入力する。
※現在、単一ハッシュタグだけ指定が可能です。設定後、ハッシュタグ編集「変更」は可能ですが1日1回のみ編集ができます。
5-1ビジネスマネージャーを選択する。
※Instagram埋め込みサービスをご利用の場合、以下の必須条件が必要です。必須条件を満たさないとサービスが出来ませんのでご注意ください。
※METAビジネスマネージャー利用の場合、チェックボックスにチェックを入れてFacebookページIDを入力してください。
※METAビジネスマネージャー利用の場合、チェックボックスにチェックを入れてFacebookページIDを入力してください。
■ 必須条件
1.Instagram個人アカウントをビジネスアカウントに切り替え
2.InstagramビジネスアカウントをFacebookページへ連携
1.Instagram個人アカウントをビジネスアカウントに切り替え
2.InstagramビジネスアカウントをFacebookページへ連携
5-1-1
通常の場合
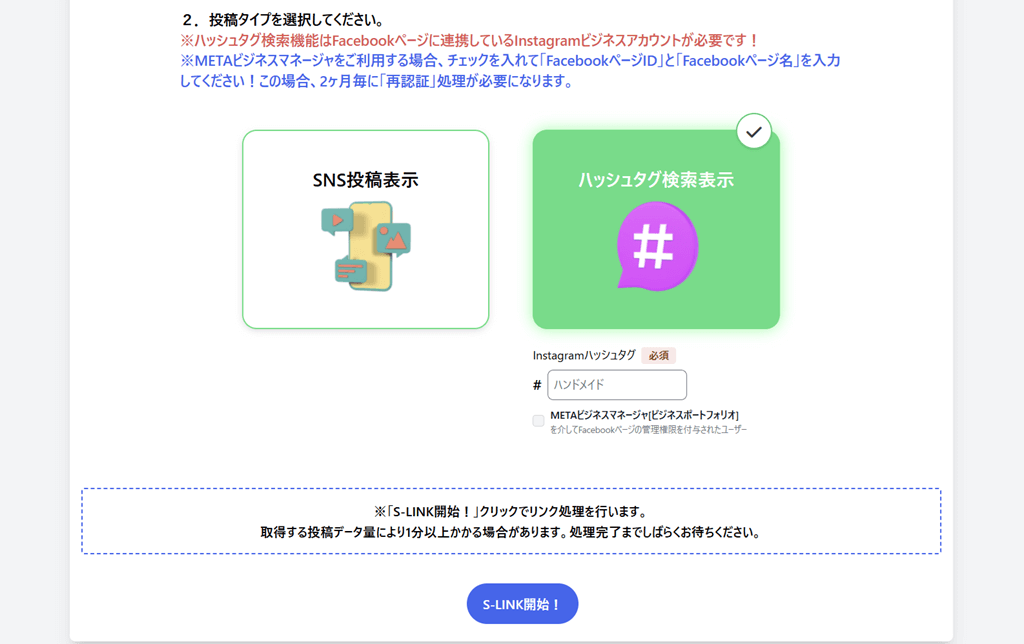
METAビジネスマネージャを介してFacebookページの管理権限を付与されたユーザーは「5-1-2 METAビジネスマネージャー利用の場合」をご参照ください!
5-1-2
METAビジネスマネージャー利用の場合
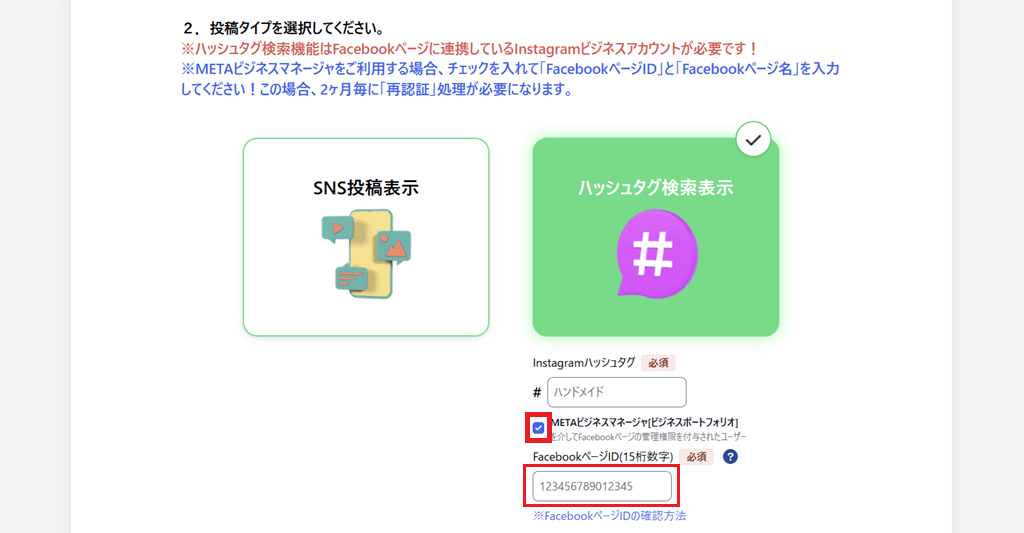
6S-LINK開始。
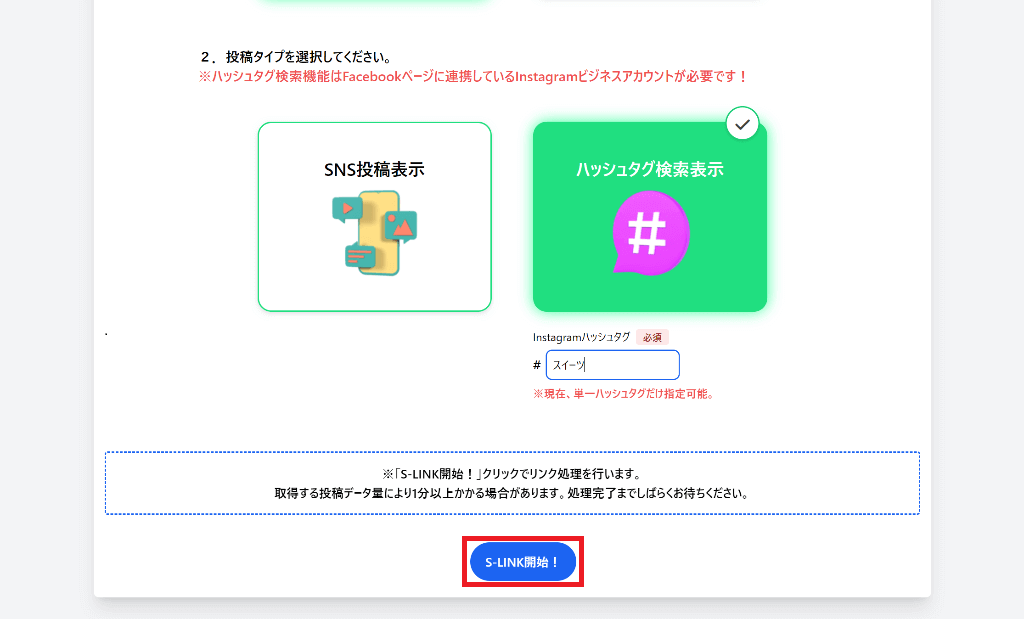
「S-LINK開始!」ボタンをクリックする。
7SNS承認
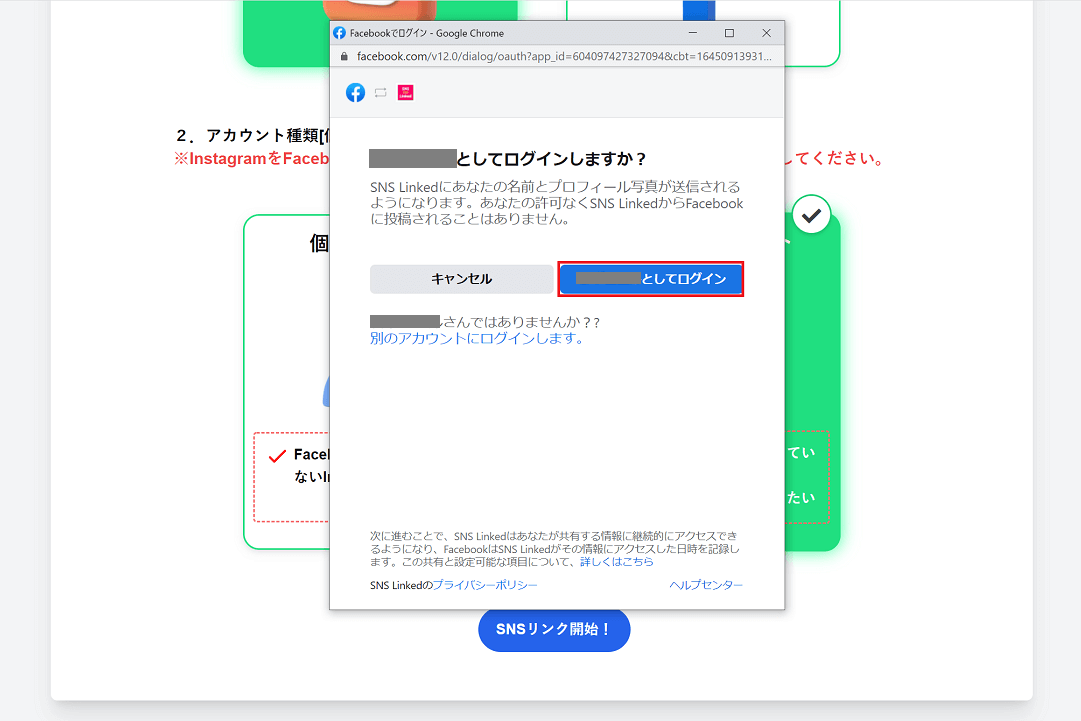
1Facebookログインウィンドウが表示されたら、「XXXとしてログイン」ボタンをクリックする。
※自分のFacebookアカウントではない場合、「別のアカウントにログインします。」リンクをクリックして再ログインしてください。
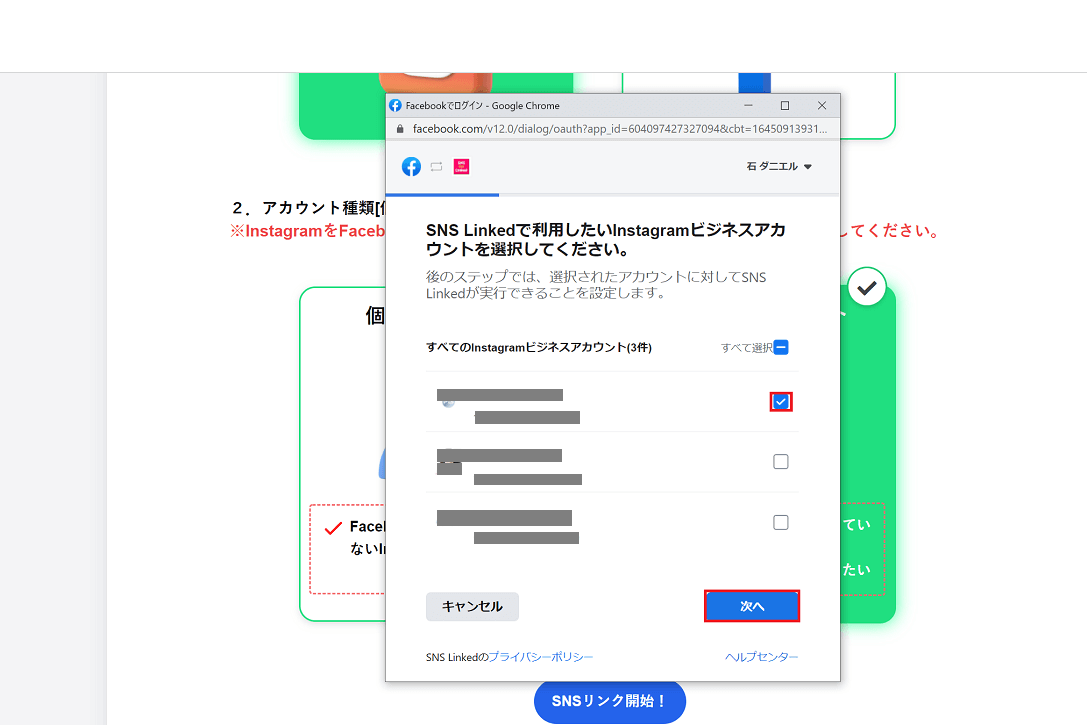
2自分のInstagramビジネスアカウントから連携したいInstagramを一つ選択し、「次へ」ボタンをクリックする。
連携したいInstagramビジネスアカウントは必ず一つだけ選択してください。複数選択でサービスが正しく動作しなくなる可能性があります。
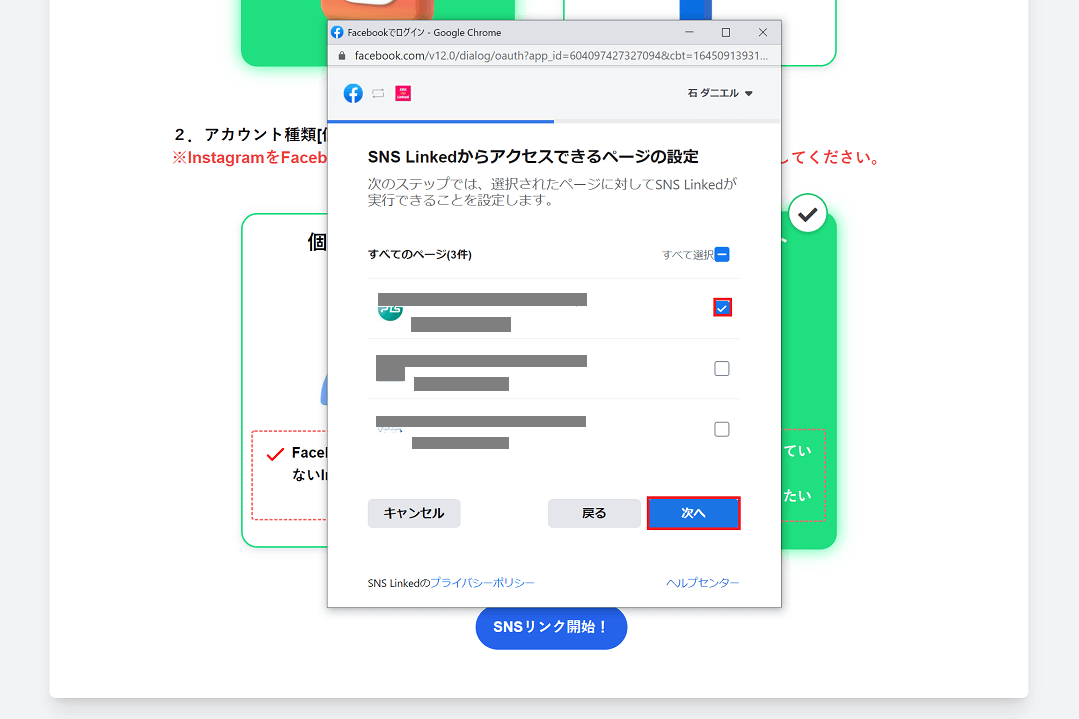
3以前画面で選択したInstagramビジネスアカウントと連携されているFacebookビジネスページを選択し、「次へ」ボタンをクリックする。
Instagramアカウントと連携しているFacebookビジネスページを選択してください。違うFacebookビジネスページの選択でサービスが正しく動作しなくなる可能性があります。
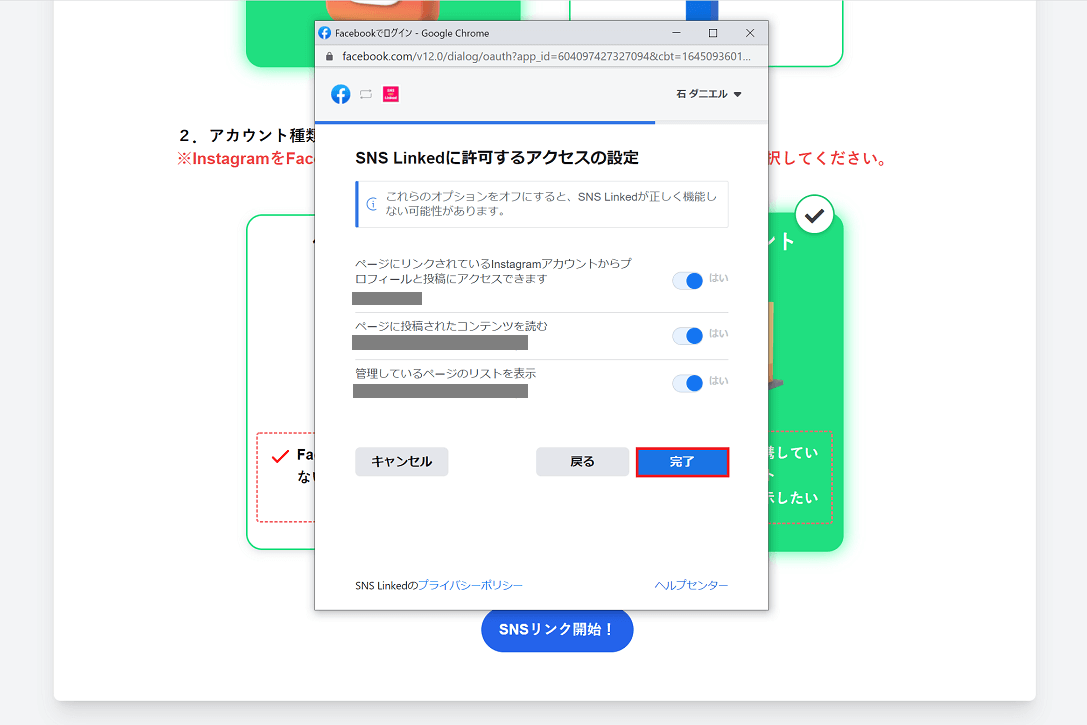
4「完了」ボタンをクリックする。
「許可するアクセスの設定」は編集しないでください。編集することでサービスが正しく動作しなくなる可能性があります。
8S-LINK(連携)後、「詳細」へ。
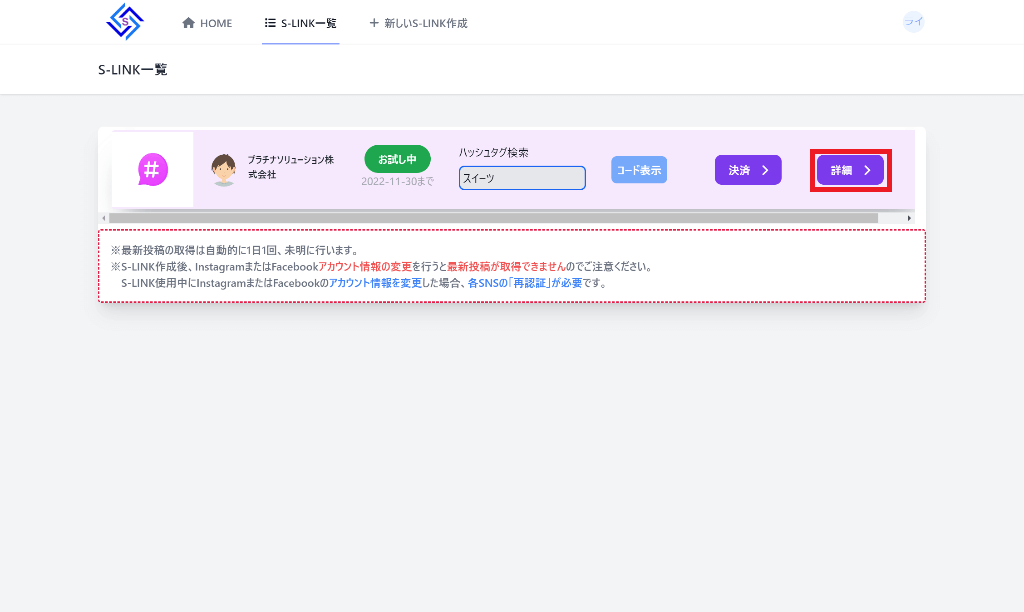
S-LINK(連携)が完了すると、リスト画面が表示される。「詳細」ボタンをクリックする。
※ 1週間のお試し期間中は全ての機能がご利用できます。
※ S-LINKサービスをご希望の方は「決済する」ボタンをクリックしてください。
9表示レイアウトを選択する。
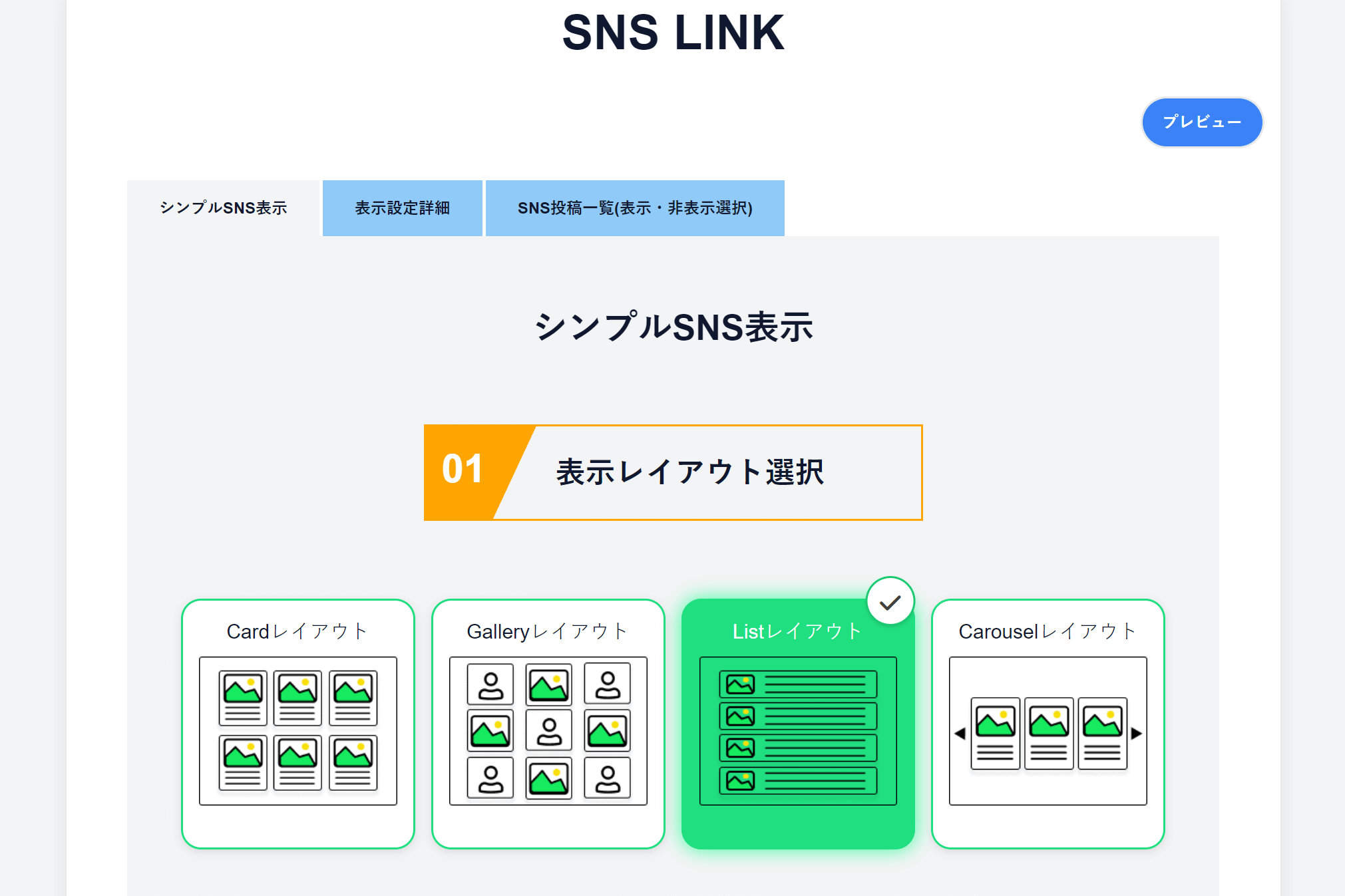
SNS投稿情報の表示レイアウトを選択する。現在12種類「グリッド、カード、ギャラリー、リスト、スライダー、ロゴグリッド、ウォールグリッド(WallGrid)、カードスライダー、BigGrid、スライドショー、リール、インスタグラム」のレイアウトから選択できます。
※今後も新たなレイアウトデザイン追加予定
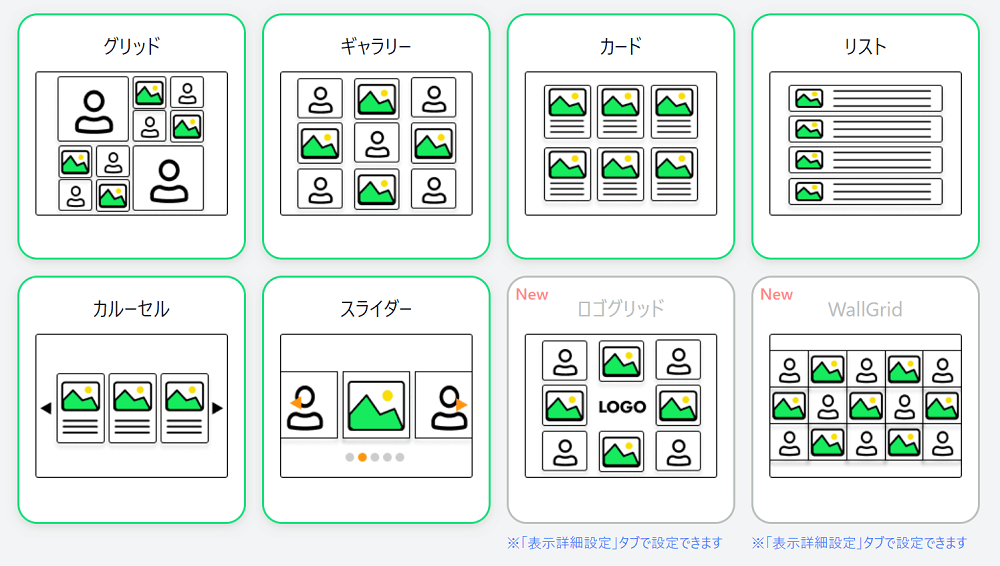
※表示レイアウトは 自分で変更できて、リアルタイムで反映されます。
10リンクコード取得。
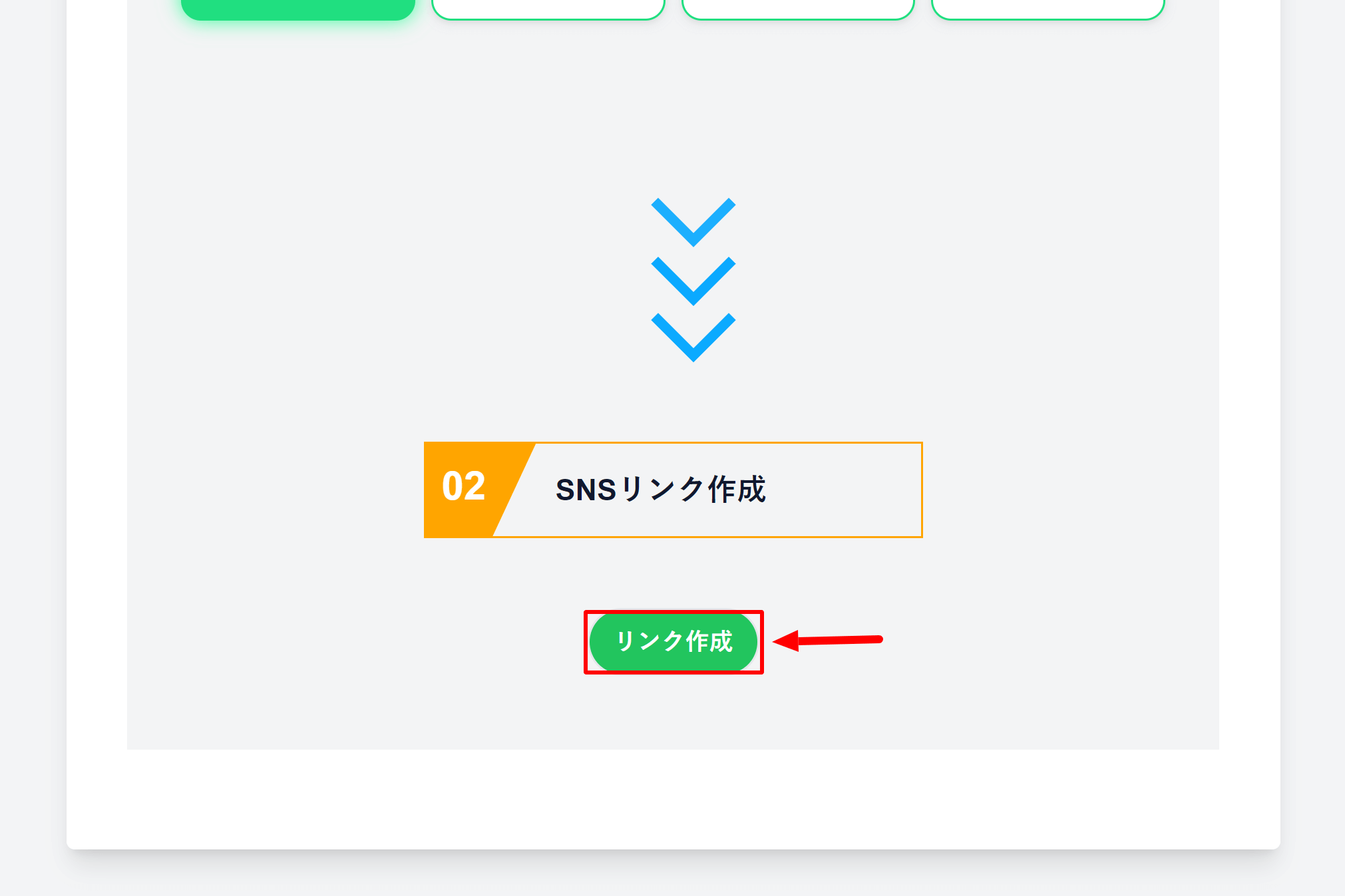
1「リンク作成」ボタンをクリックする。
※ホームページ、WEBサイトなどに SNSを表示するためのリンクコードを作成します。
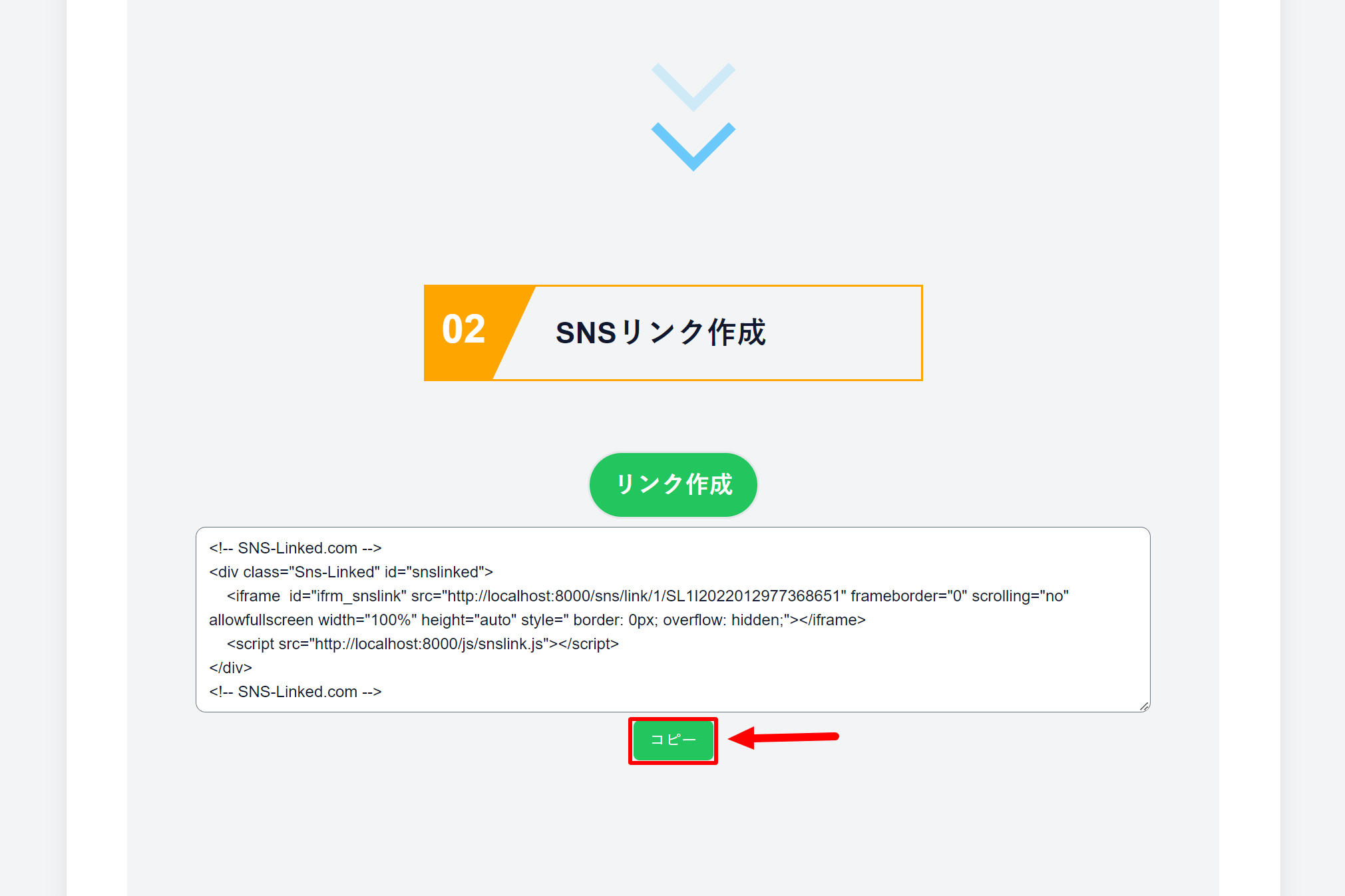
2「コピー」ボタンをクリックする。
※S-LINKコードを ボタンクリックで簡単にコピーできます。
11ホームページ(WEBサイト)へ表示。
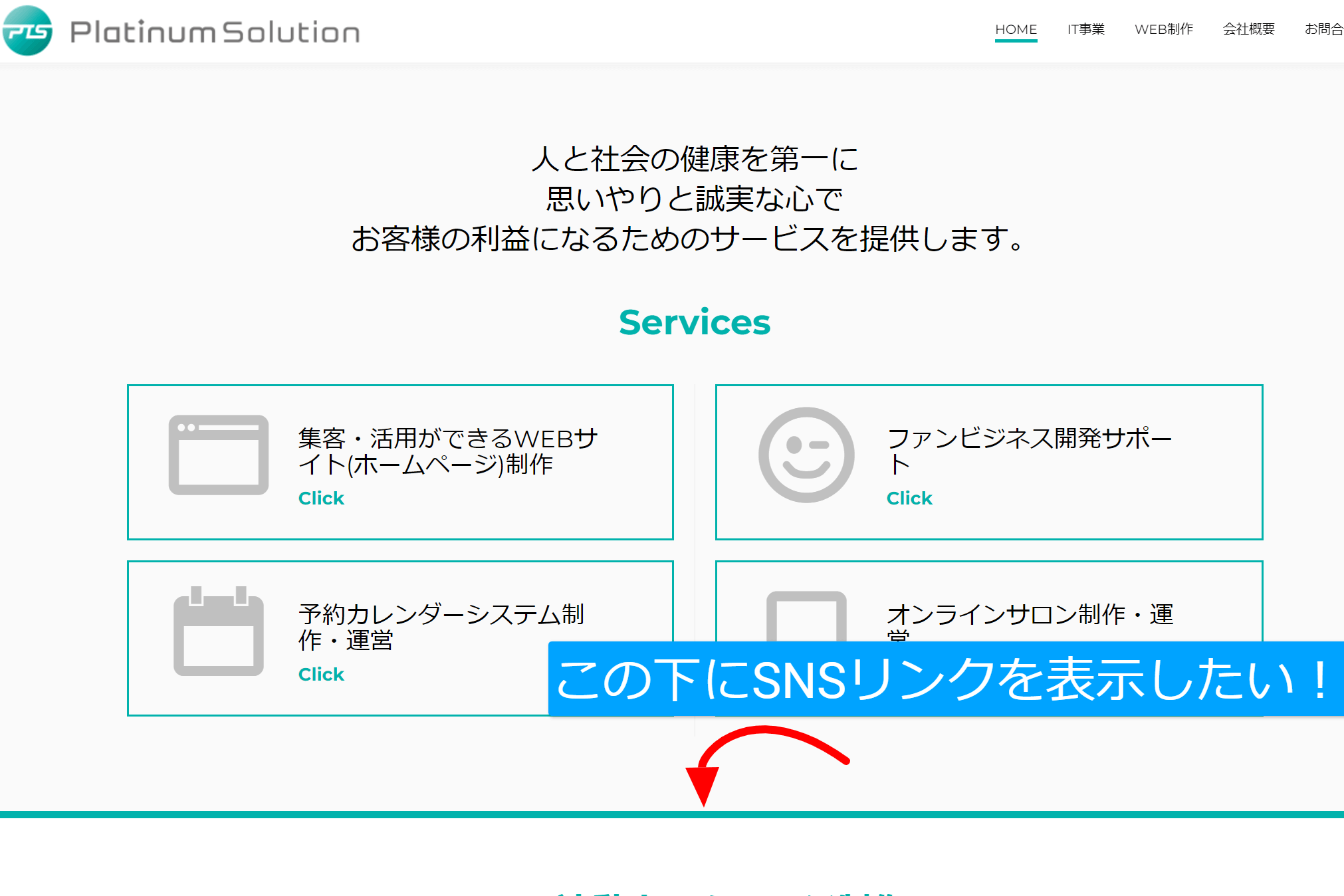
1 自分のホームページまたはWEBサイトの何処にSNSを表示するか決める。
※ S-LINK表示は何処でも表示できます。HTMLのセクションなど 区切りが良いところに入れるとよりキレイに表示できます。
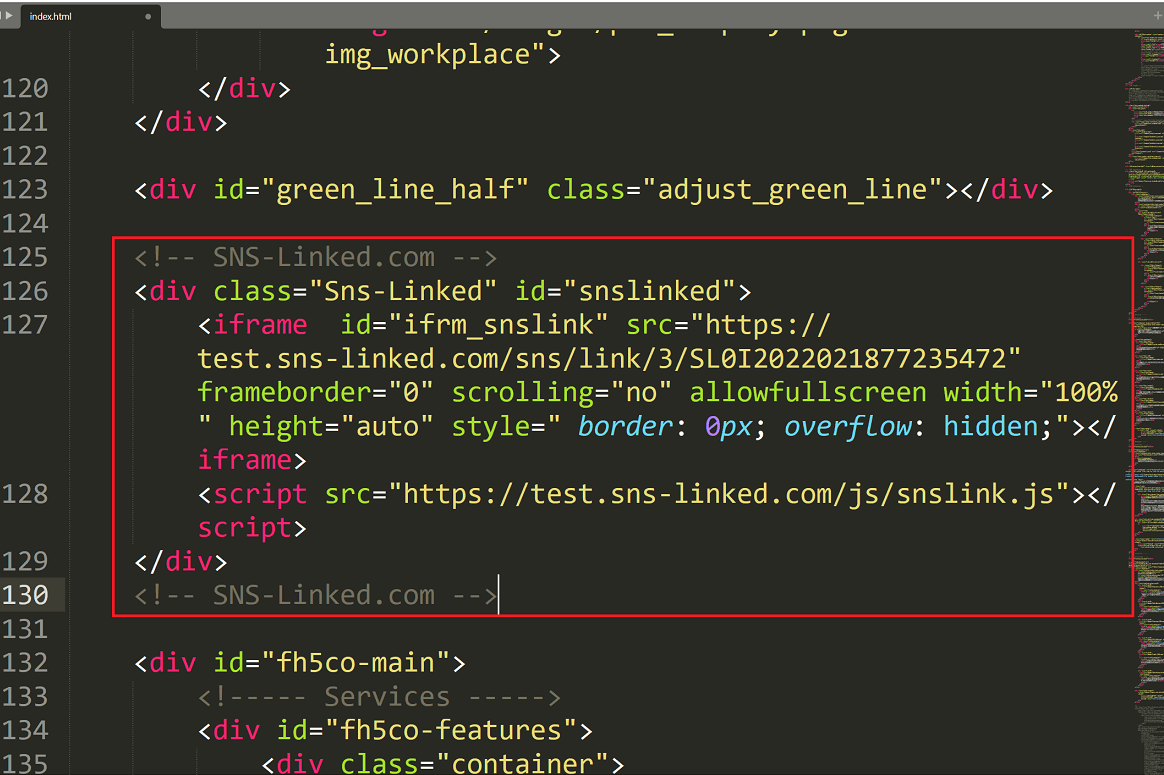
2 S-LINKを表示するページのHTMLファイルを開き表示したい部分のHTMLに、「10-2」でコピーしたコードを貼り付けする。
※HTMLの知識がない方のため S-LINKお手伝いサービスでサポート出来ますのでお問い合わせください。
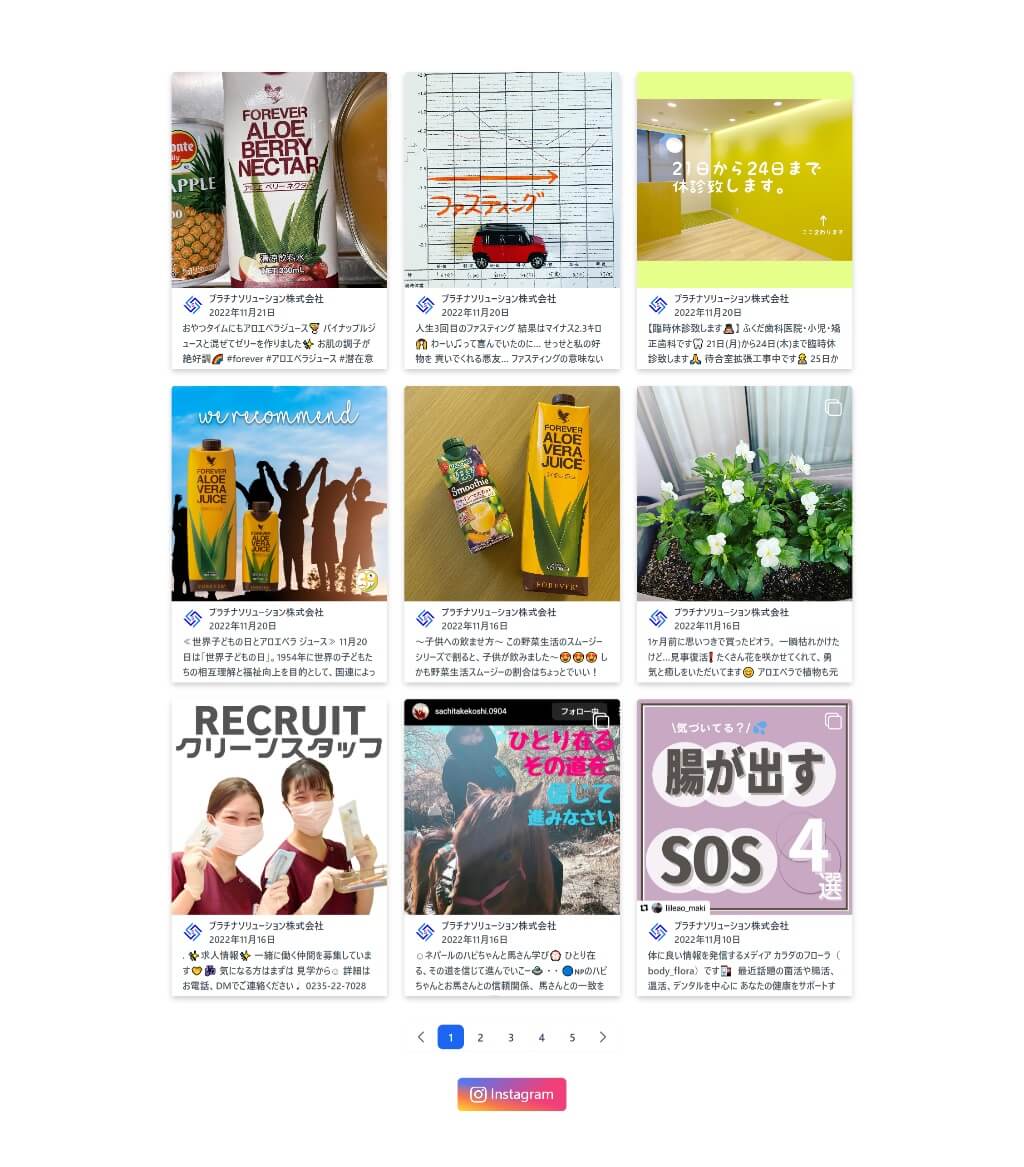
3HTMLファイルを保存し、ブラウザをリロードする。
※表示レイアウト変更、タイトル、説明文などはデザイン詳細画面で 簡単にデザイン変更、リアルタイム反映できます。
※ハッシュタグ検索機能で 「アロエベラジュース」をキーワードとして収集&表示した例です。
4.レイアウト表示例
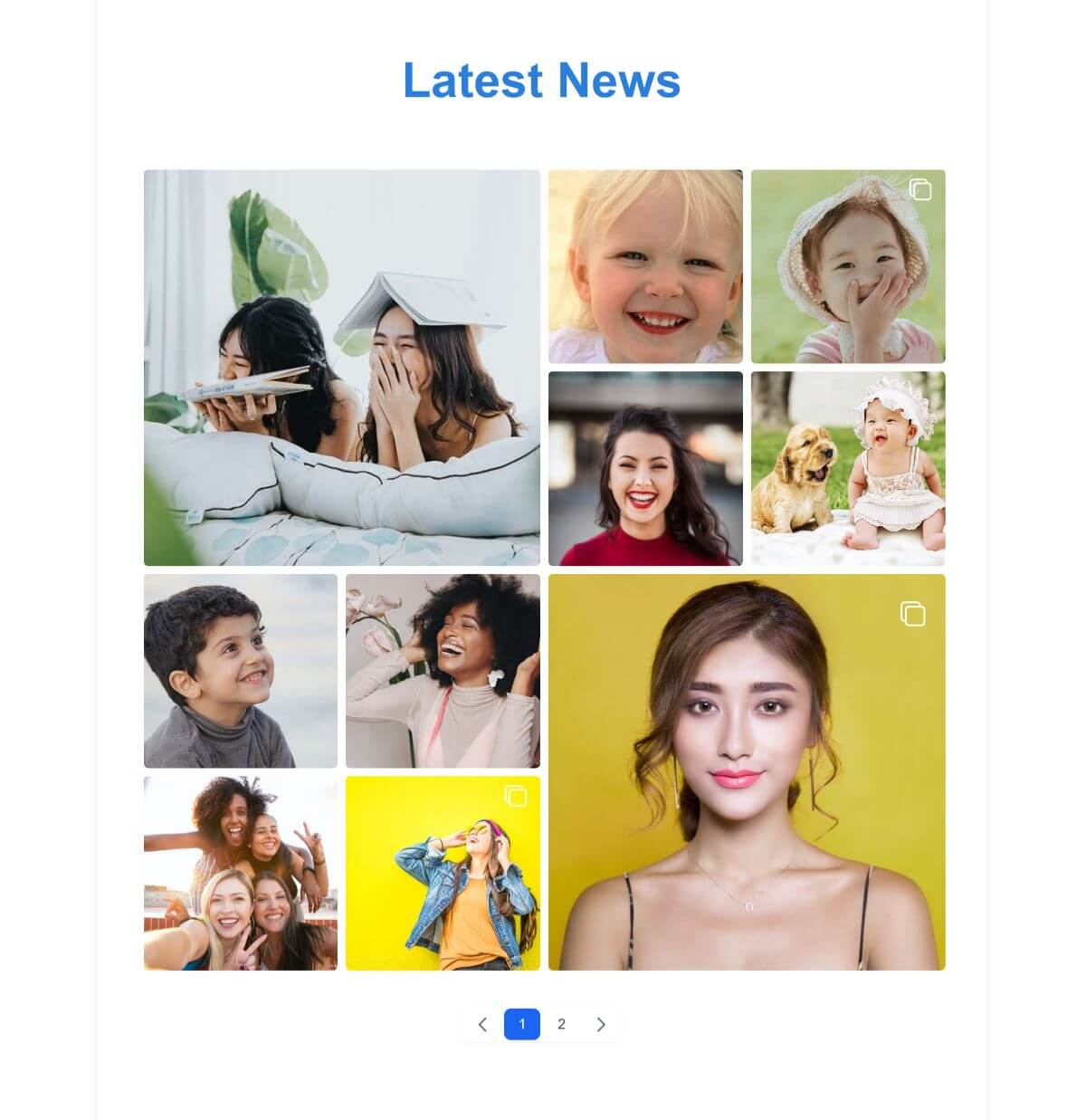
グリッドレイアウト表示例
※表示レイアウト変更、タイトル、説明文などはデザイン詳細画面で 簡単にデザイン変更、リアルタイム反映できます。
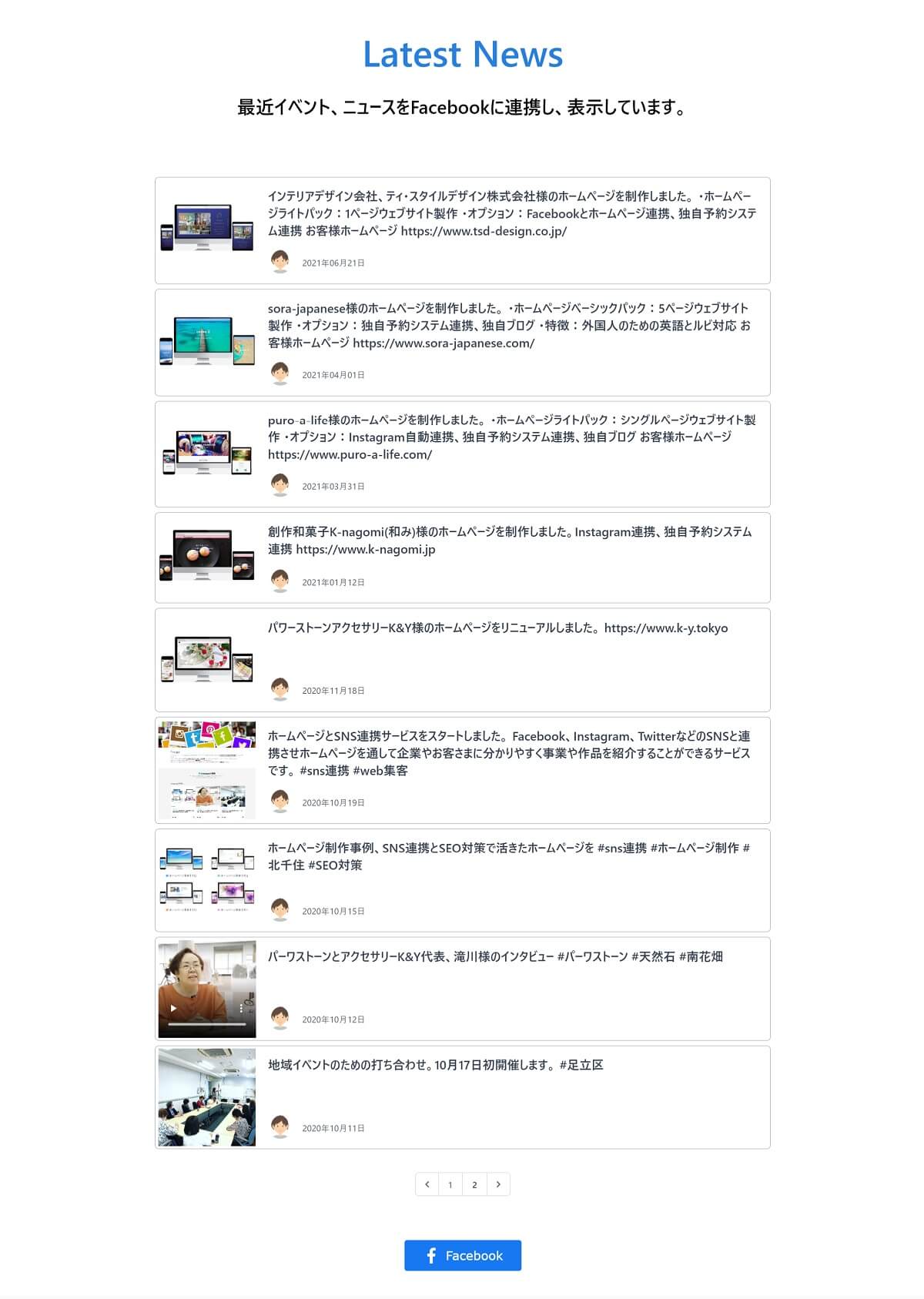
リストレイアウト表示例
※表示レイアウト変更、タイトル、説明文などはデザイン詳細画面で 簡単にデザイン変更、リアルタイム反映できます。
初期設定代行サービス
・どうすればいいか見当がつかない方
・時間がないから、代わりにやってほしい方
・HTMLが分からない方
・リンクコードを上手く貼り付けできない方
⇒ 心配無用です。全てのSNS連携の初期設定処理を弊社スタッフが代行します。